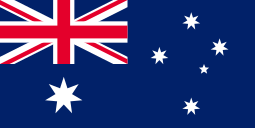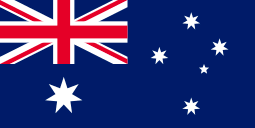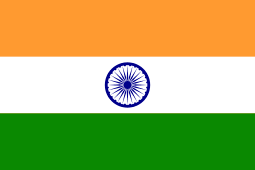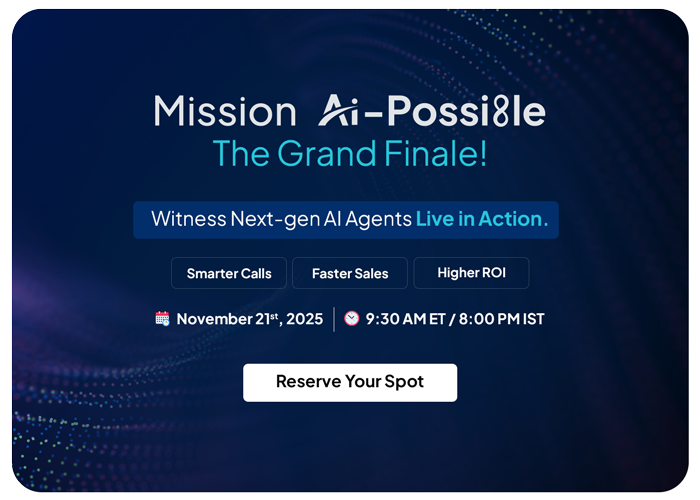11. Conversation Manager
Single-window Console for Faster Text Operations
Employees come across multiple conversations with different prospects and customers.
Thus, it becomes difficult for employees to manage conversations at scale through traditional methods as they have to segment audiences and navigate to each record page individually for sending replies.
360 SMS provides a Conversation Manager to fulfill most of the messaging requirements and perform powerful text operations using an easily navigable, single-window console.
11.1. User Interface of Conversation Manager
11.1.1. Split View
Conversation Manager gives users a split view in a single window pane.
In the left window, users can see a filtered view of records. And in the right window, users can view Details and all past conversations for the selected record, as shown below.
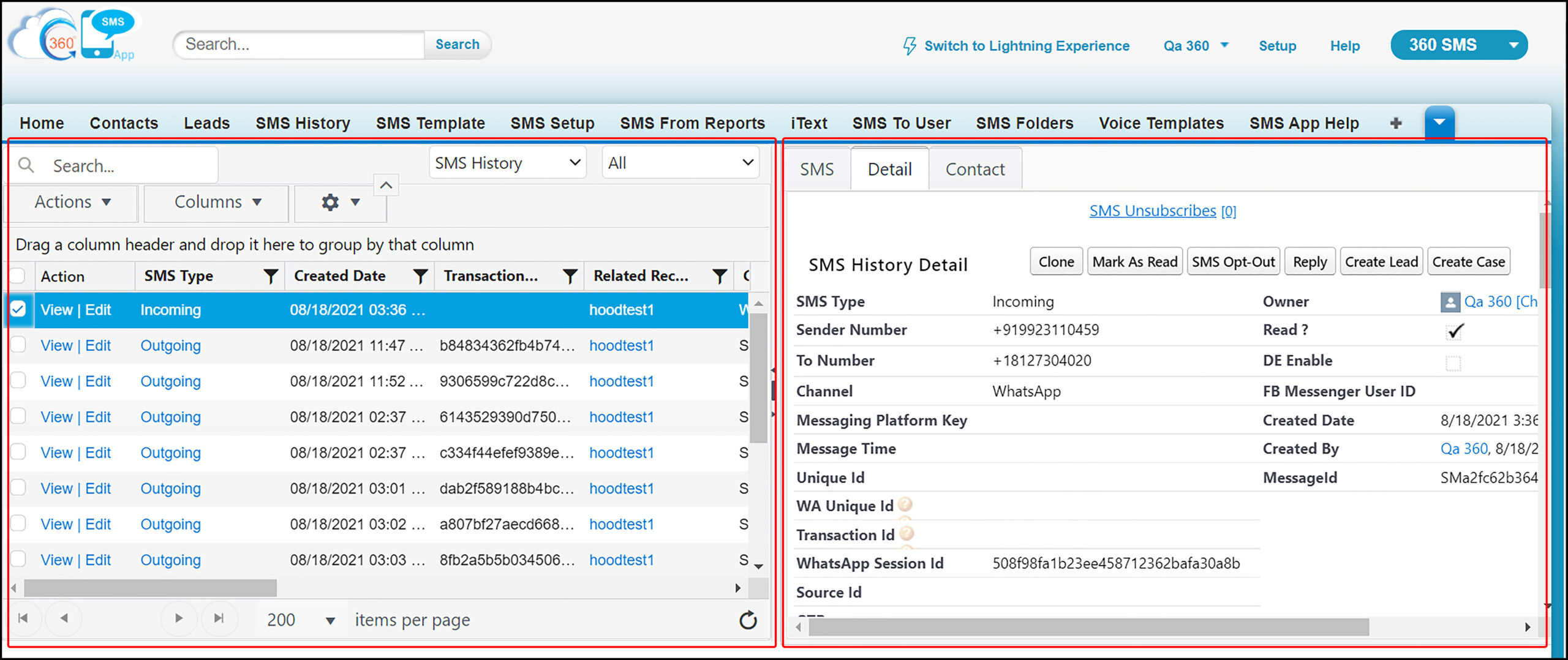
Split View in Conversation manager
11.1.1.1. Detail Page Tab
Detail Page gives users all the information about a specific prospect or customer selected on the left of the Conversation Manager interface, without navigating to each record in Salesforce individually.
11.1.1.2. Conversation View Tab (the SMS Tab)
An embedded Conversation View opens when you click SMS and provides a view of all the past conversations with the customer whose record is selected on the left pane.
The Conversation View shows users messages received in real-time, eliminating the need for refreshing a page repeatedly. Also, it allows users to use various message filters and format options to communicate in a way a prospect or a customer wants.
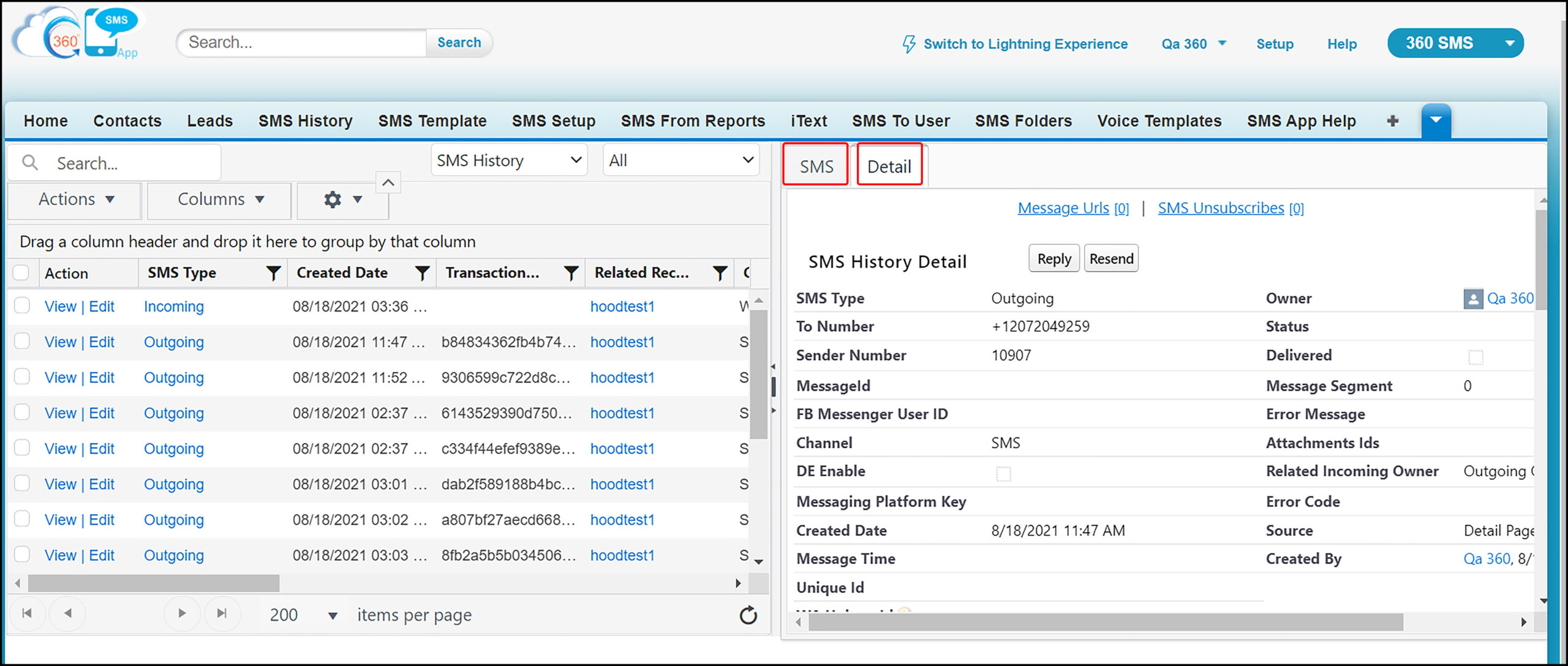
Detail Page and Conversation View Buttons
11.2. Filtering and Configuring Record Lists in Conversation Manager
Conversation Manager allows users to define a Salesforce Object using the tab (marked 1 in the figure below), and various List Views for the selected Salesforce using the tab (marked 2 in the figure below). So, users can pick a specific ListView to view its data and perform actions on it. Also, users can search for specific records using a keyword in the ‘Search’ bar (marked 3 in the figure below).
Besides, if users want to add any Object in the Salesforce Object tab (marked 1 in the figure below) that is not available in the dropdown list, users can add a new desired Salesforce Object in the list using the icon (marked 4 in the figure below).
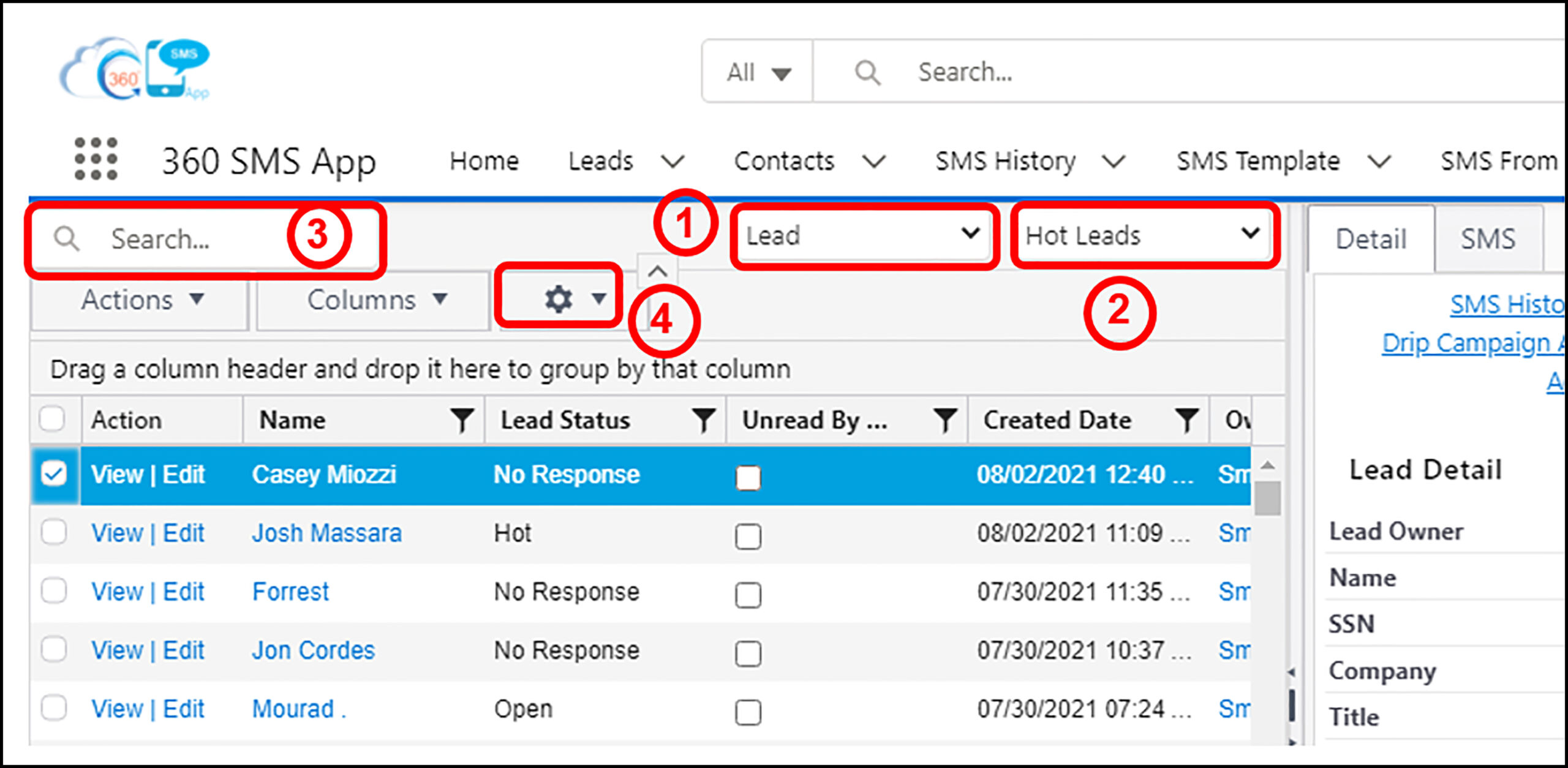
Tabs for segmenting contacts
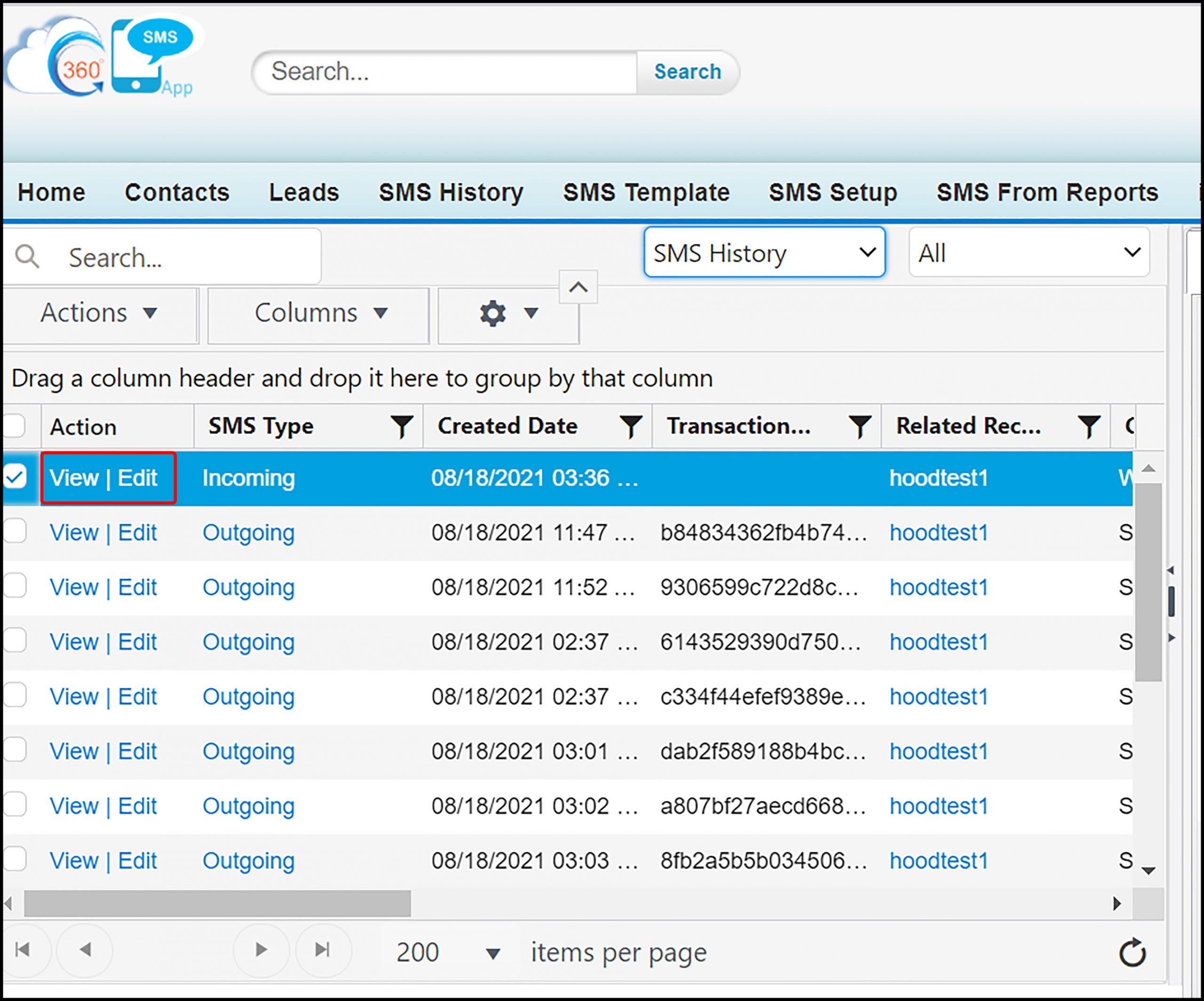
View button to open record in a separate window
11.2.2. Configuring Columns and Salesforce Object in the Conversation Manager
- Columns
Users have the ability to select relevant columns or fields using the Column tab (as shown below) that users want to appear in the left pane of the single-window console.
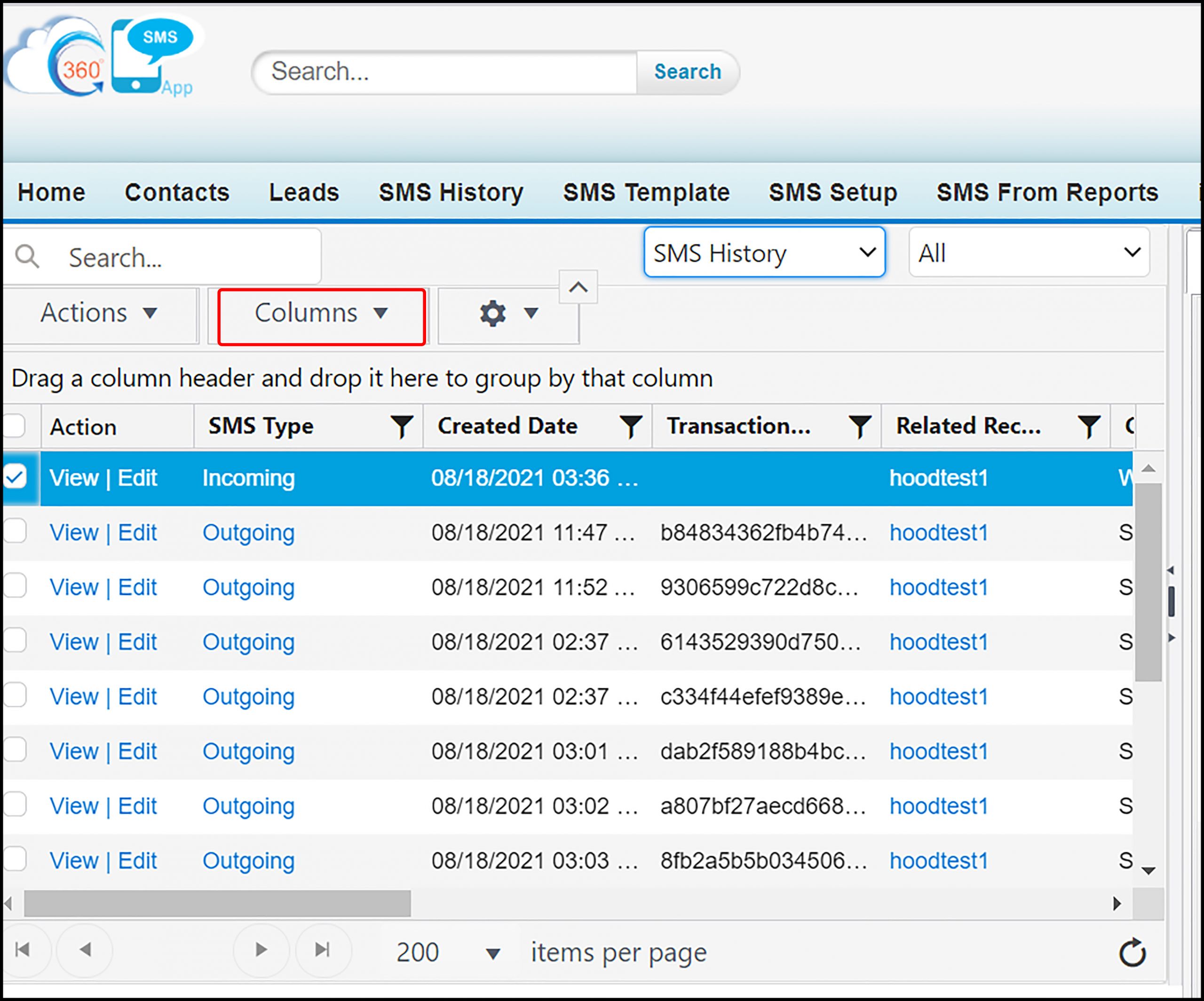
Columns Tab
- Objects
Users can also control the view of the Salesforce Object list by adding or deleting a Salesforce Object (Standard or custom) as per their requirement using the icon (as shown below).
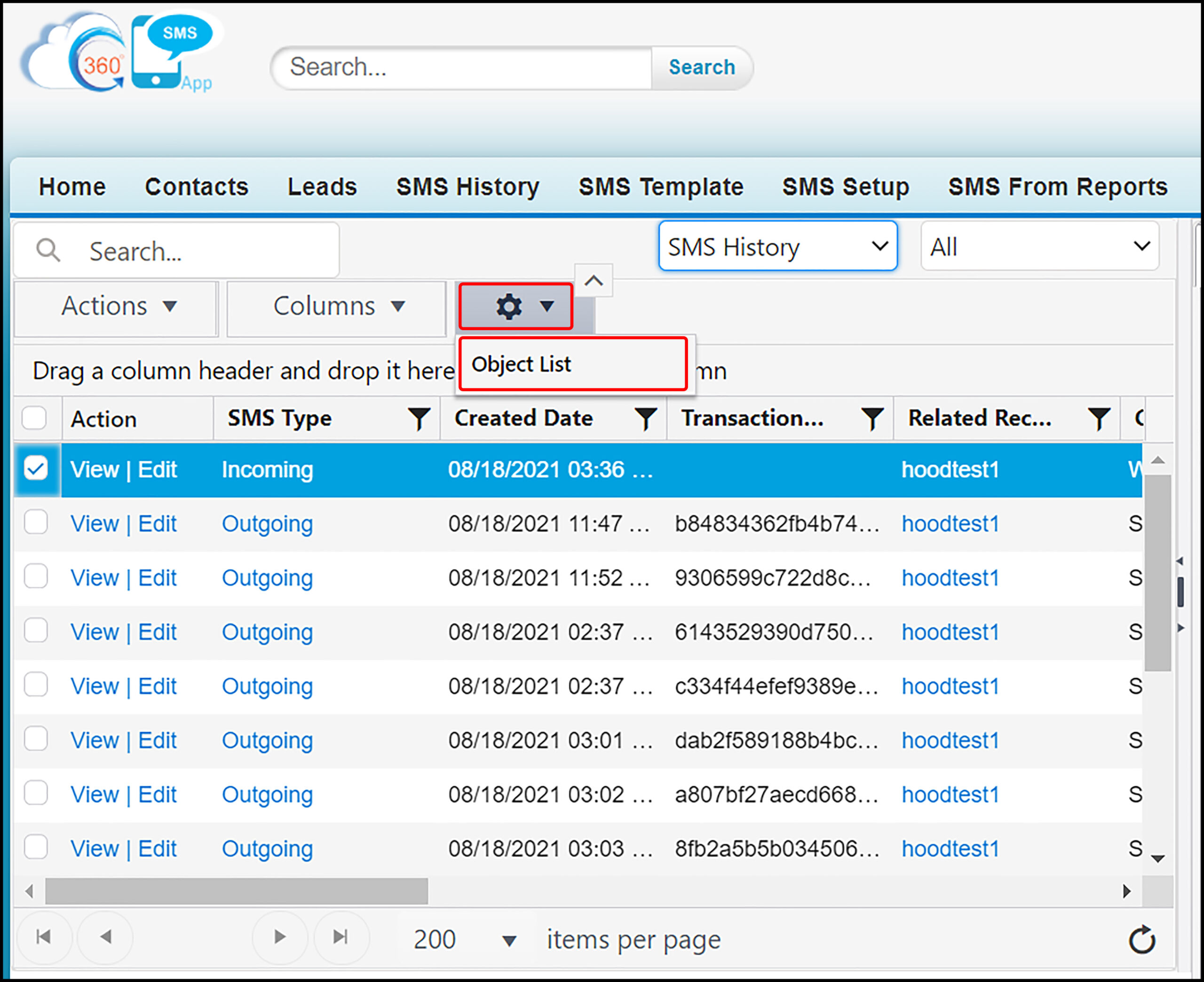
Icon for Object for ListView
11.2.3. Filters for Columns
Users can apply filters to each detail and field value (as shown below) as per their requirements and filter records to create custom ListViews. Also, users can filter responses or incoming texts with a specific keyword for sending bulk replies using the Search bar as shown below.
NOTE: For segmenting and creating lists of audiences based on responses, the Message column should be there in the selected ListView because Conversation Manager displays only those columns that are available in the selected ListView.
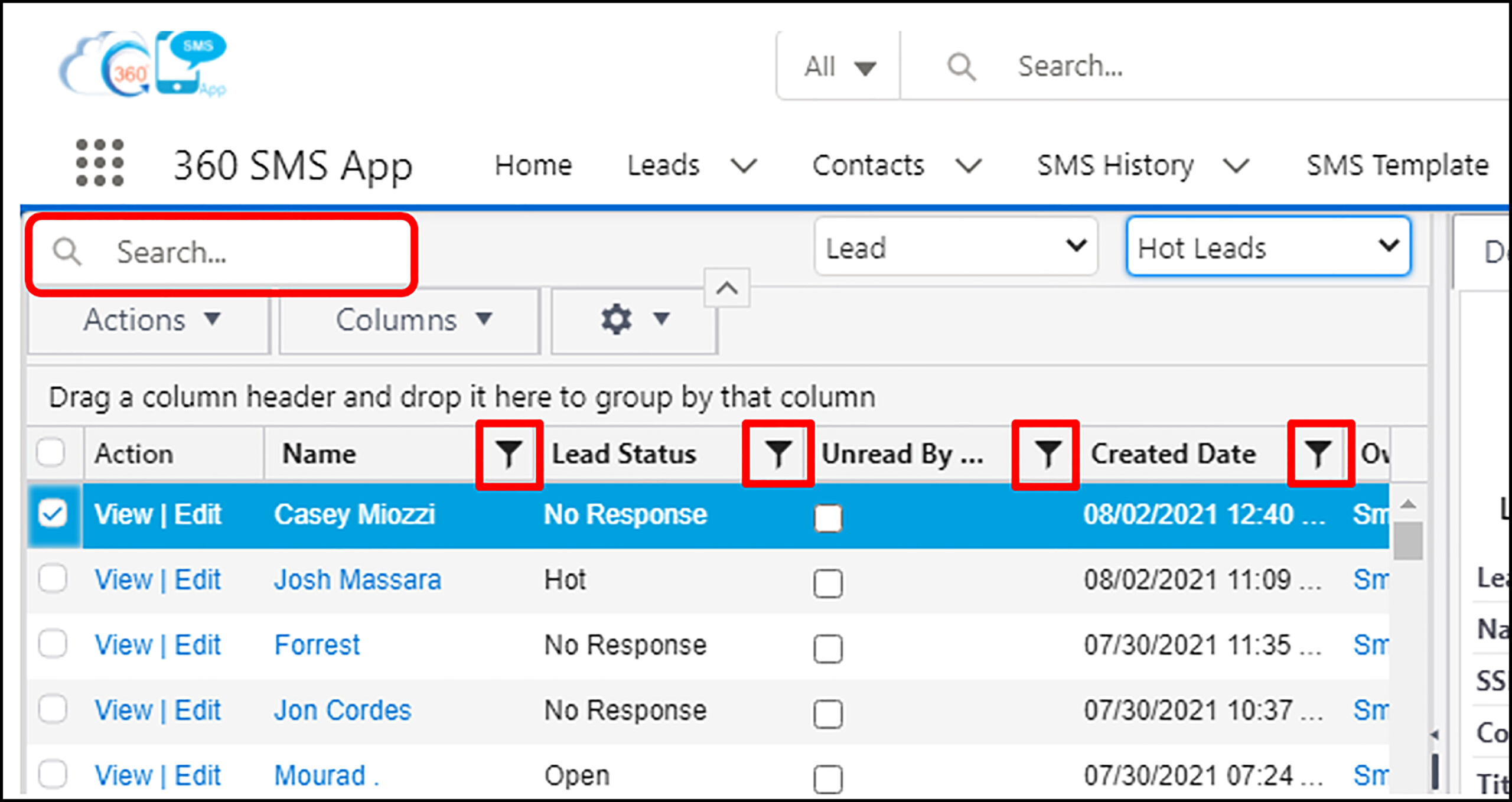
Icon to apply filters
11.3. Actions supported in Conversation Manager
11.3.1. Take individual actions for records in-line
Conversation Manager allows users to take actions on single or multiple records at once, like creating a new record, sending an SMS, and creating tasks, through the Action tab, as shown below.
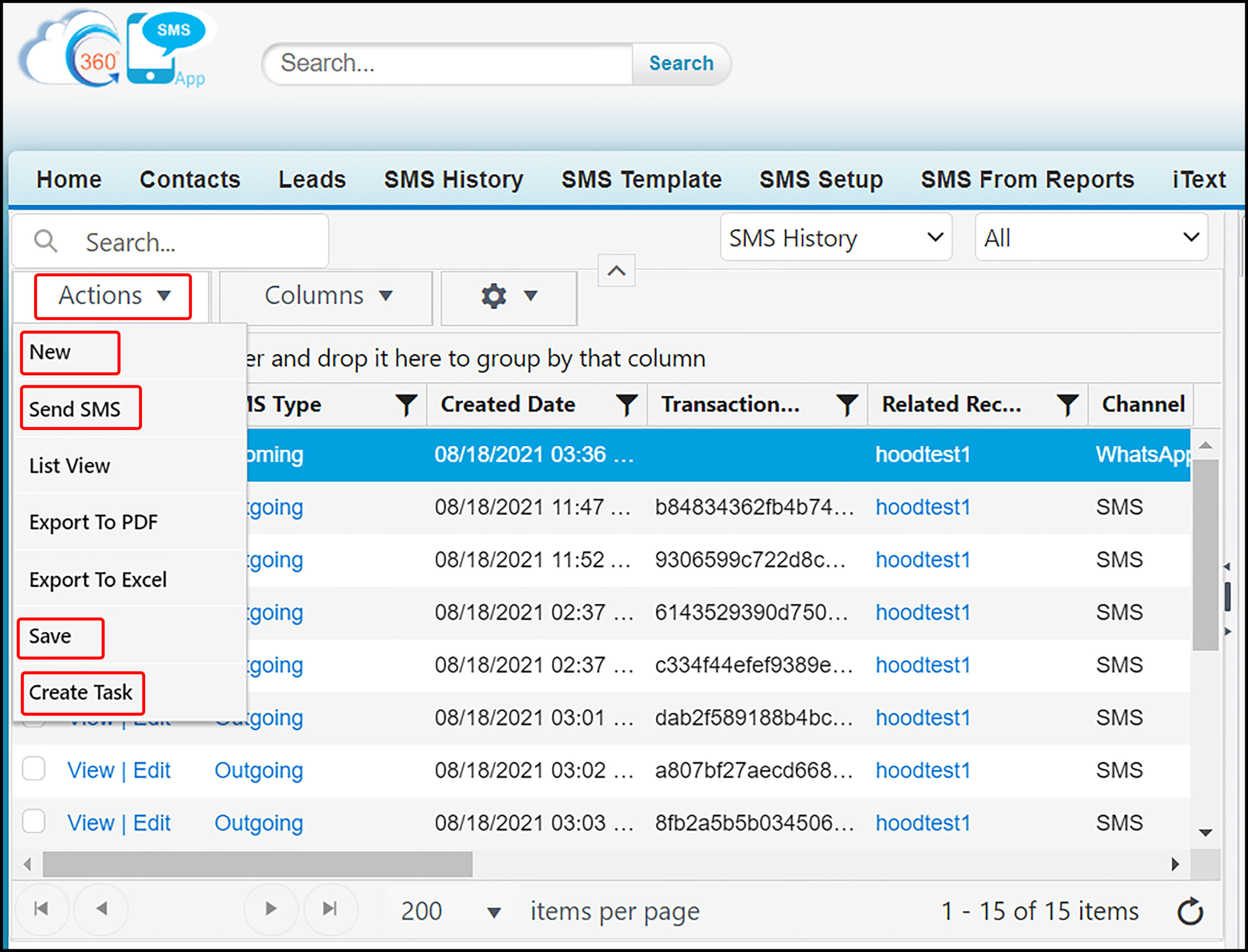
Using the Action tab for various actions on records
11.3.1.1. Creating a new record
By clicking on the New button under the Actions tab (as shown above) users can create a new contact record under the selected Salesforce object. This should bring up a page (as shown below) where users can add all the relevant record details. Thus, users do not have to navigate separately to the object tab for adding a record.

A page to add a new record
11.3.1.2. Sending an SMS
For sending bulk SMS through Conversation manager, users can select records and click Send SMS button under the Actions tab, as shown above. This should bring up a page (as shown below) where users can select the ‘Send To’ number, message templates, add message text and click Send to send messages.
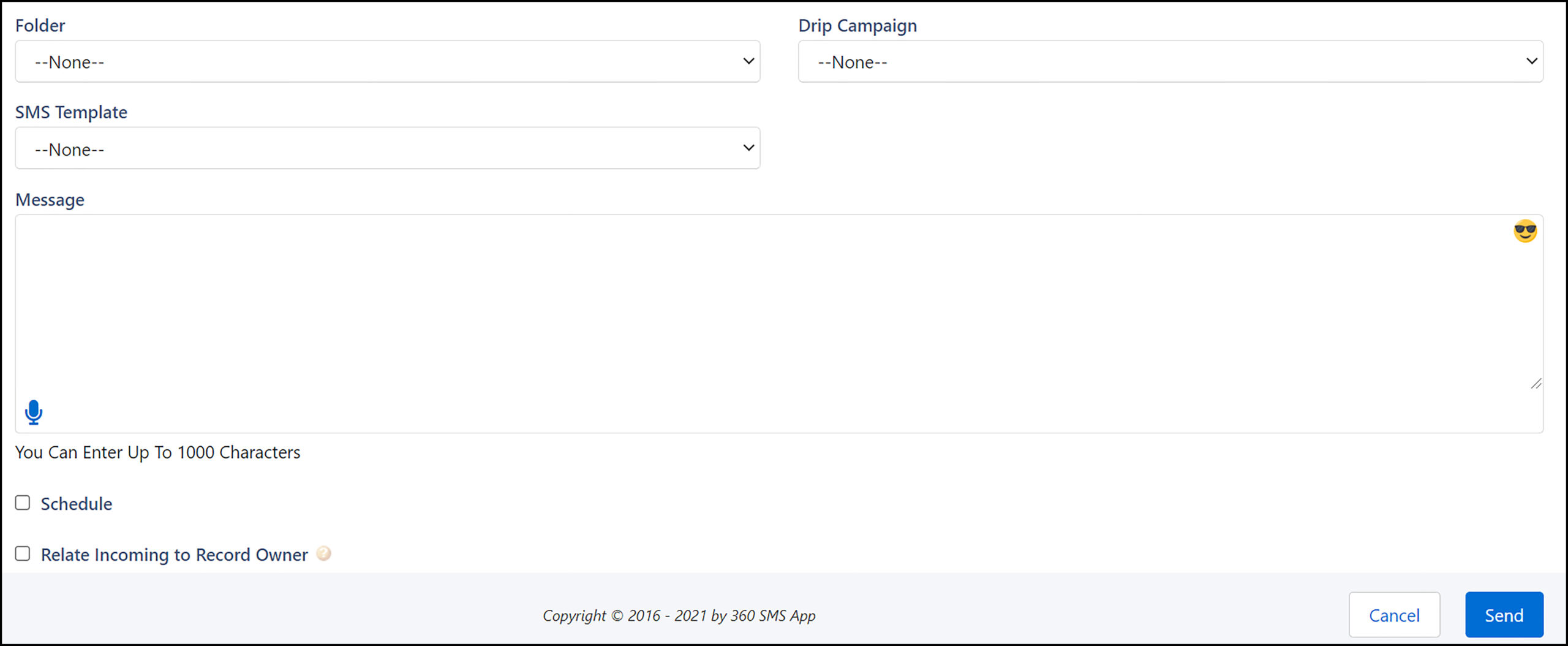
A page for adding text message
NOTE: Users can view and send bulk SMS to upto 1000 records in one go from the Conversation Manager as shown below
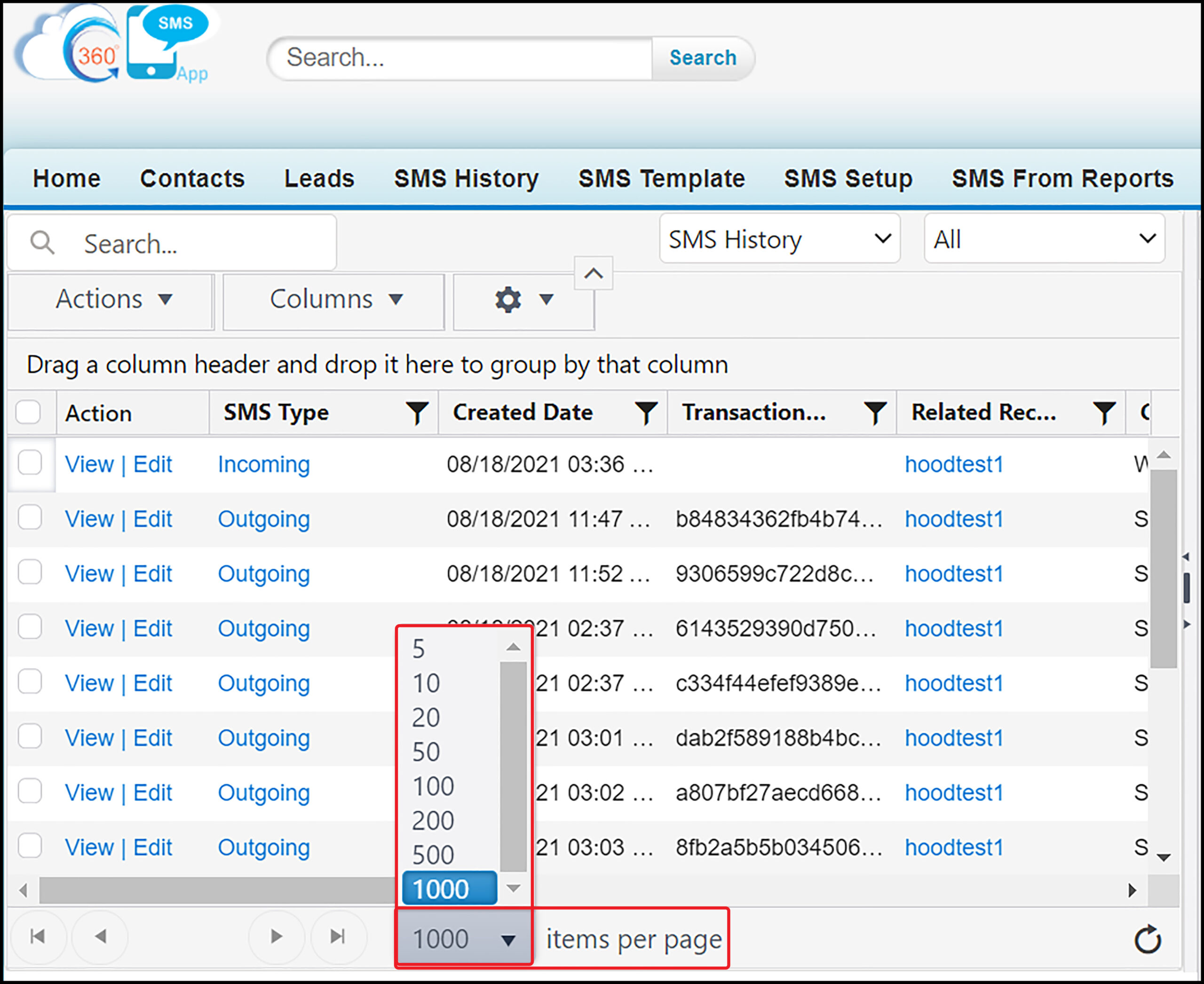
Icon to select number of records to view in Conversation Manager
11.3.1.3. Creating tasks
Create Task button under the Actions tab (as shown above) allow users to add a task or action they want to perform as the next step for the selected records. To do so, users have to select single or multiple records and click Create Task. This should bring up a page (as shown below).
From here, a user can select tasks like whether they want to call, send an email, letter, quote, or any other task they want to perform. Also, a user can add a due date which would help to prioritize tasks as a user would get a reminder before the specified due date
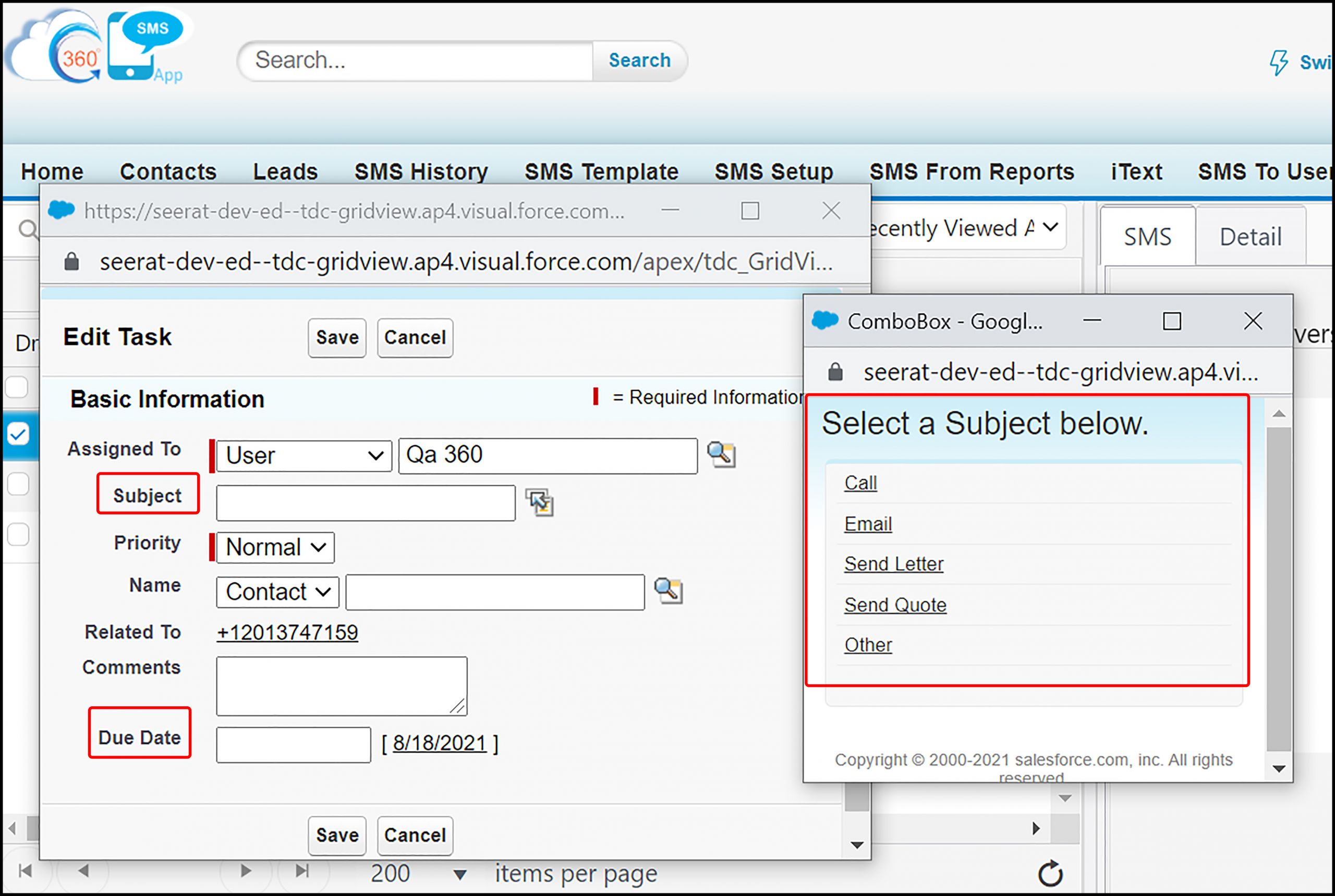
11.3.1.4. Export Filtered Views
Lists can export filtered views into PDF or Excel files as per their requirements, using the Action tab, as shown below. So, users do not have to invest time maintaining records separately in the PDF file or Excel sheet.
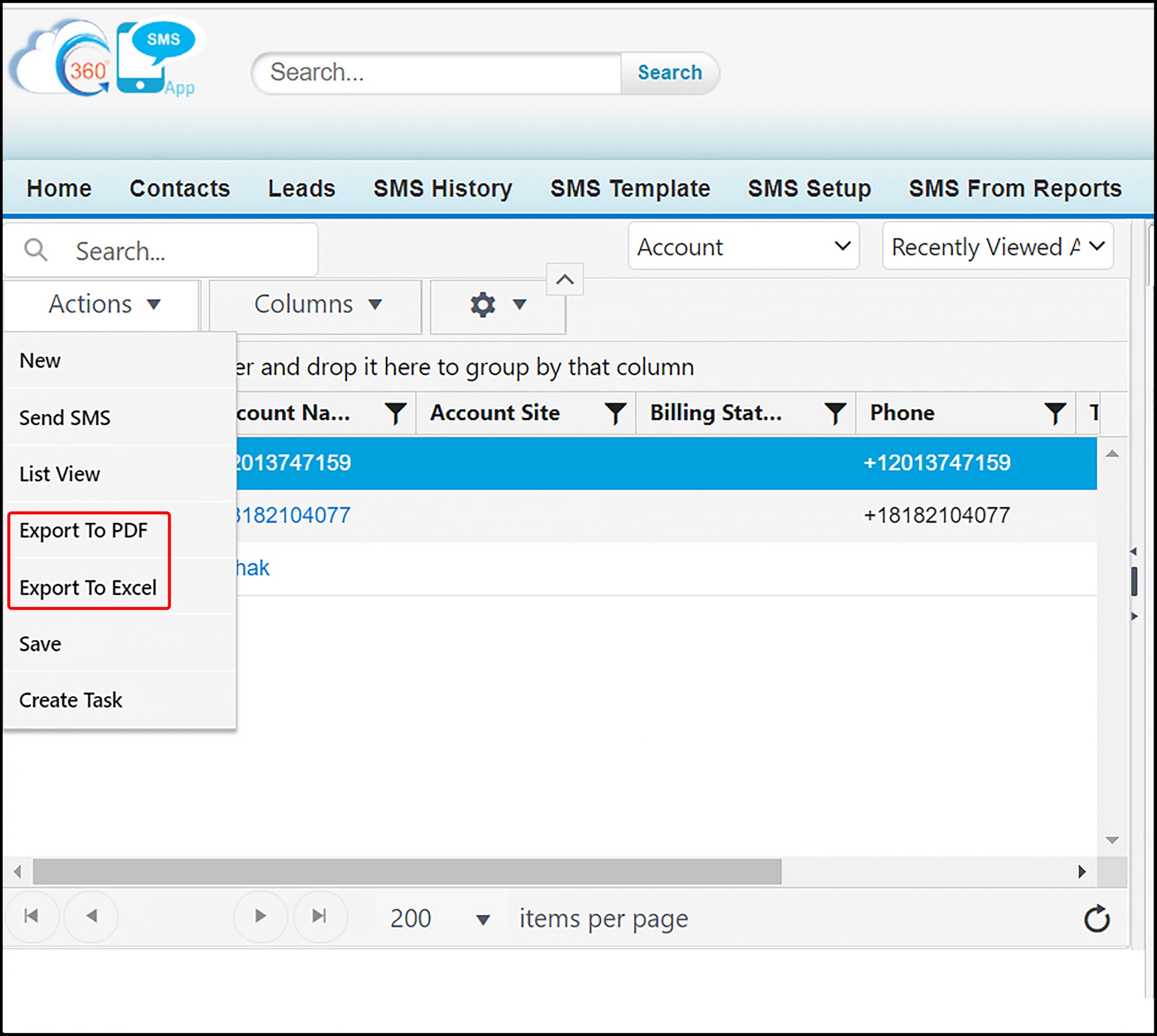
Export options under the Action tab
11.3.2. Detail Page Editing
Conversation manager allows users to edit records using the single-window console and eliminates the need for navigating to the record page. The best part is, the information gets updated on the record page at the backend.
Here are two ways to perform editing in records:
- Use the Detail page button in the single window console to edit records,
as shown below:
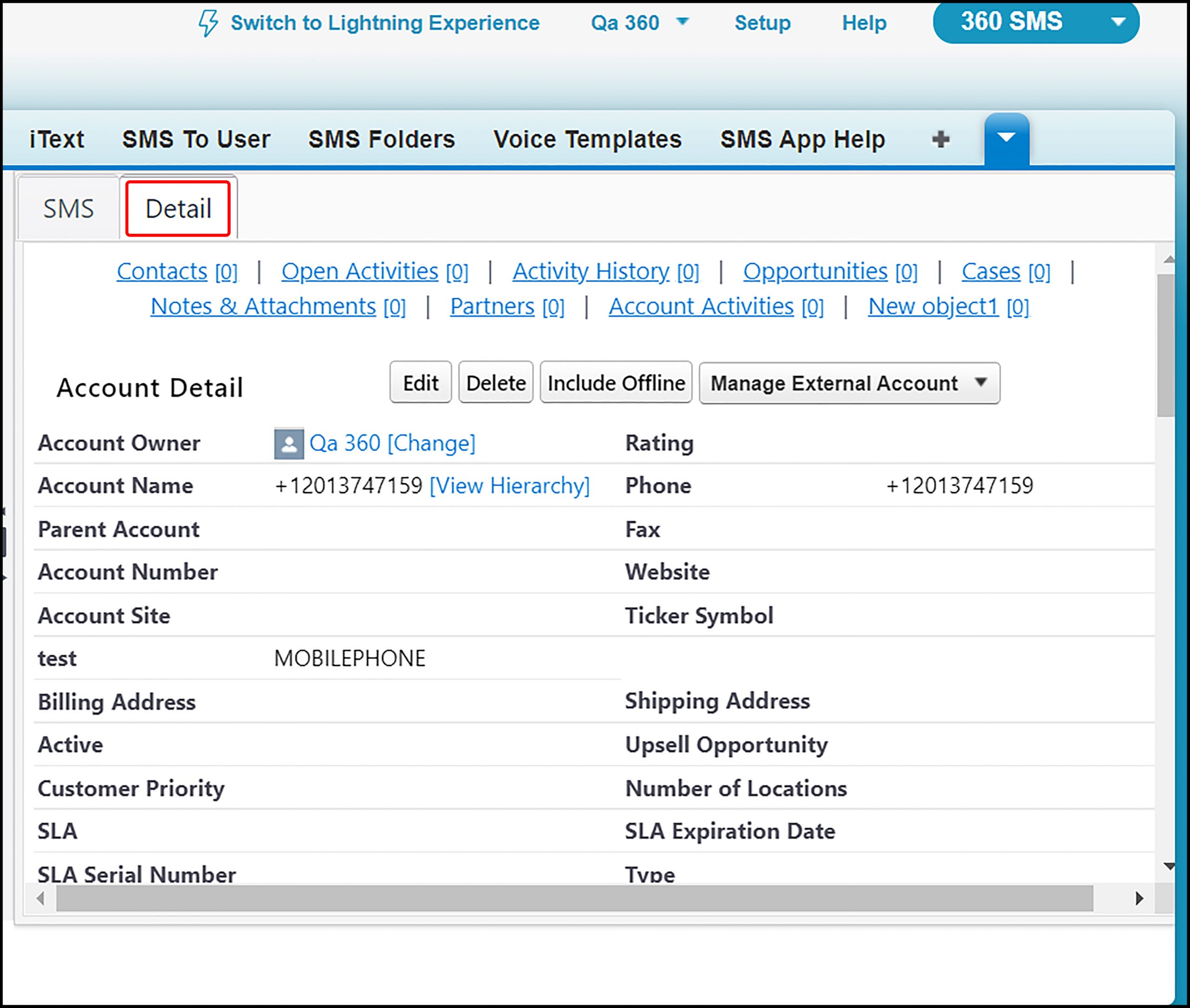
Detail page button to edit records in single window console
- Use the Edit button (as shown below) to open the record page in a separate window and edit a record.
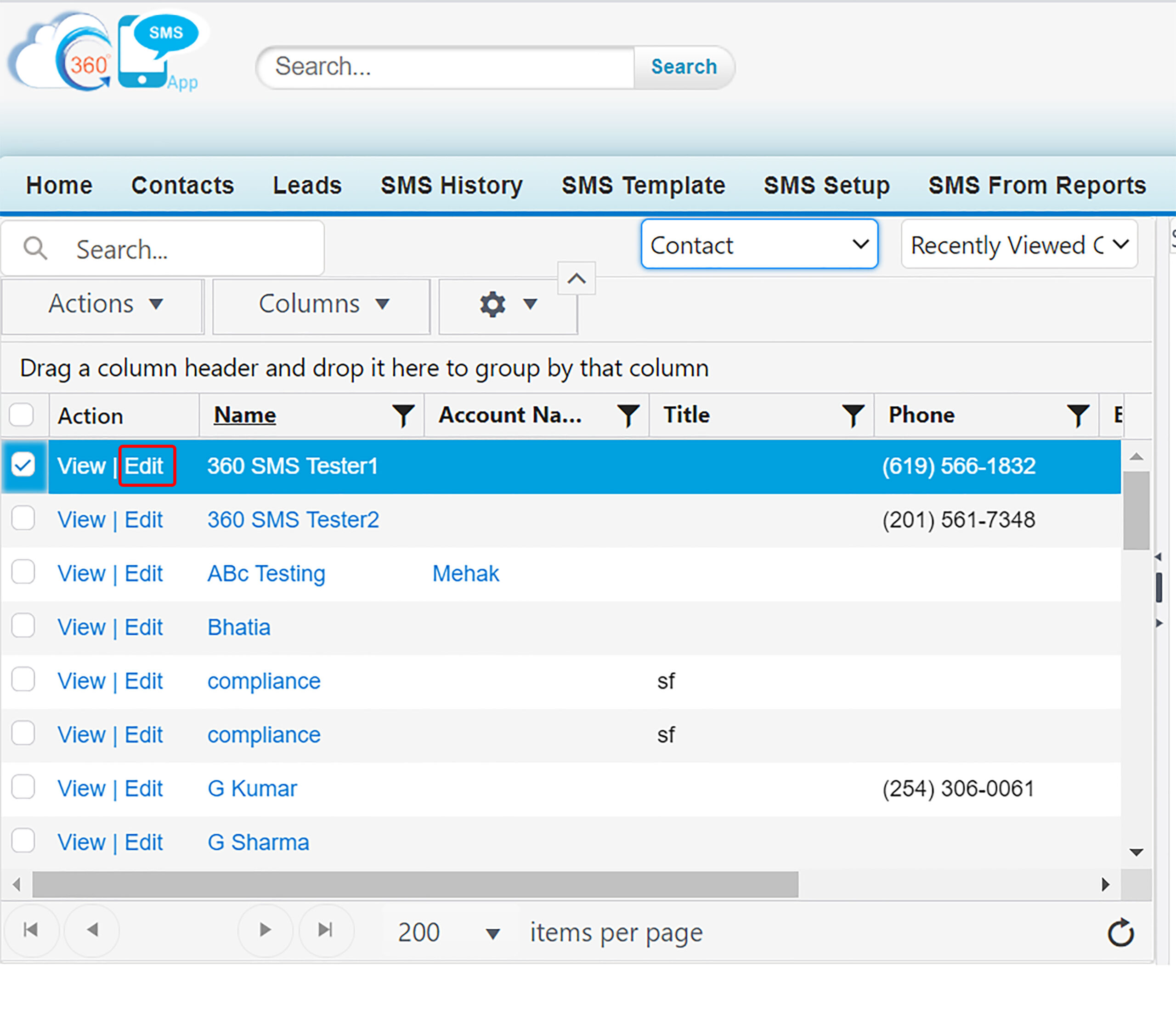
Edit button to open the record page in a separate window
Filter Responses, Send Bulk Replies, and Manage Conversations Faster at Scale
Conversation Manager makes it easier for users to manage conversations at scale, send bulk replies faster, define UI by configuring columns and objects of preferred choice, edit records, and much more using a single-window console. This makes it convenient for users to perform text operations and save time by reducing navigation.