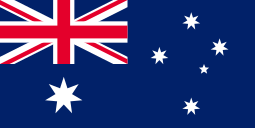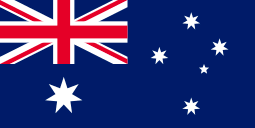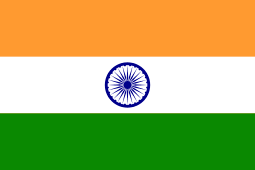12. Salesforce Ringless Voicemails
Intrusive call, text, or voice message notification rings in the middle of meetings, conferences, etc., can irate prospects and customers. Such information loses its impact by disturbing customers. But that’s not the case with ringless voicemails. Users can market, advertise, follow-up, educate, or connect with customers silently by sending Salesforce ringless voicemails. These voice drops appear in the form of a missed call notification on the mobile screen of customers and get stored in the voicemail inbox. Thus, customers can access these voice messages anytime.
12.1. Conversation View
360 SMS has a Conversation View on the detail page where users can view all past conversations with a selected record. Also, users can communicate with prospects the way they want with the help of message filters and format options. Conversation View also allows users to send voice messages
12.1.1. How to send voice messages through Conversation View
- Click Leads, Contacts, or any other custom object. This should bring up a Conversation View on the right side of the detail page as shown below.
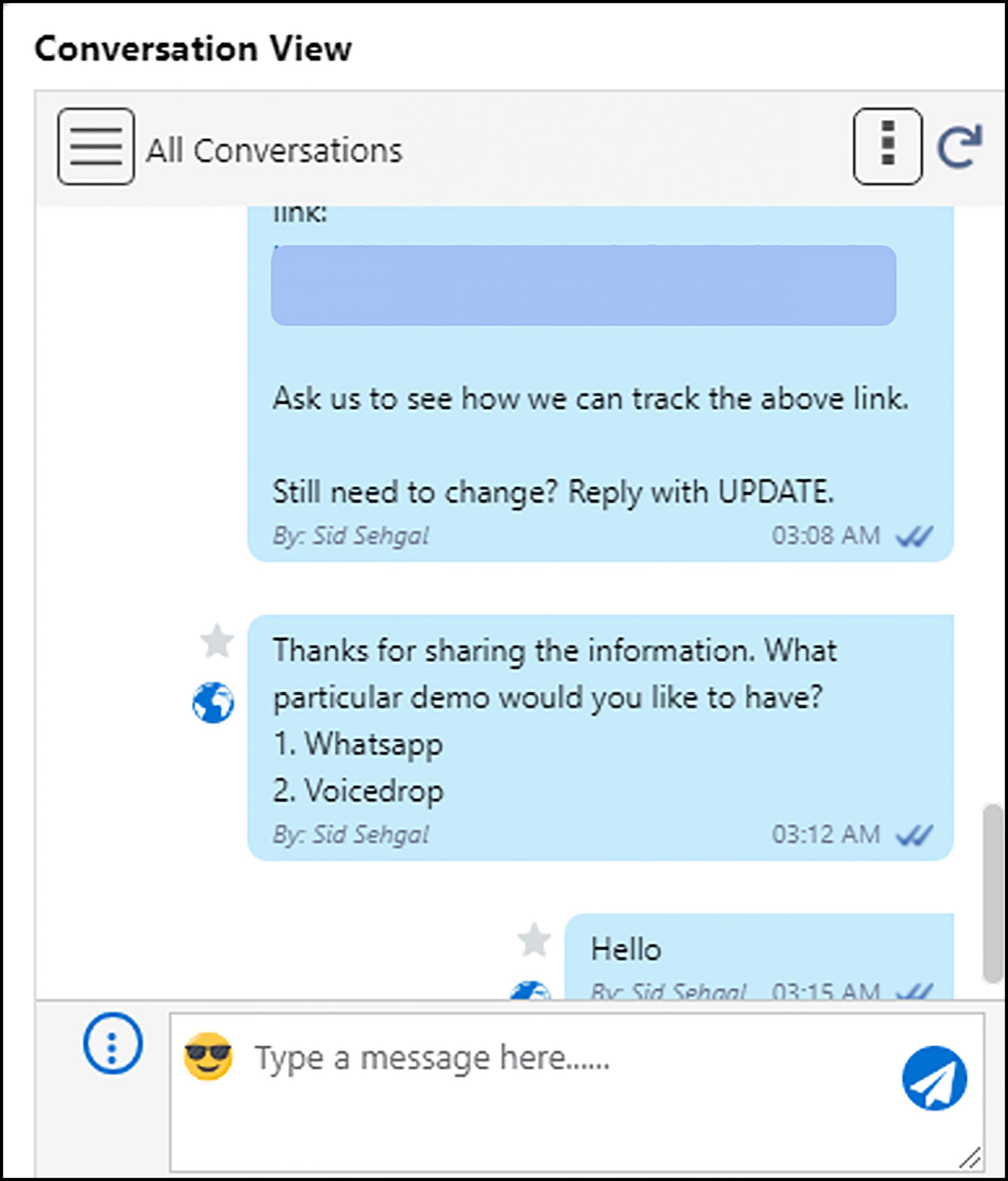
Conversation View
- Click the three dots icon (as shown below) on the left side of the text message box and then click the voice icon (as shown below) to send a voice message.
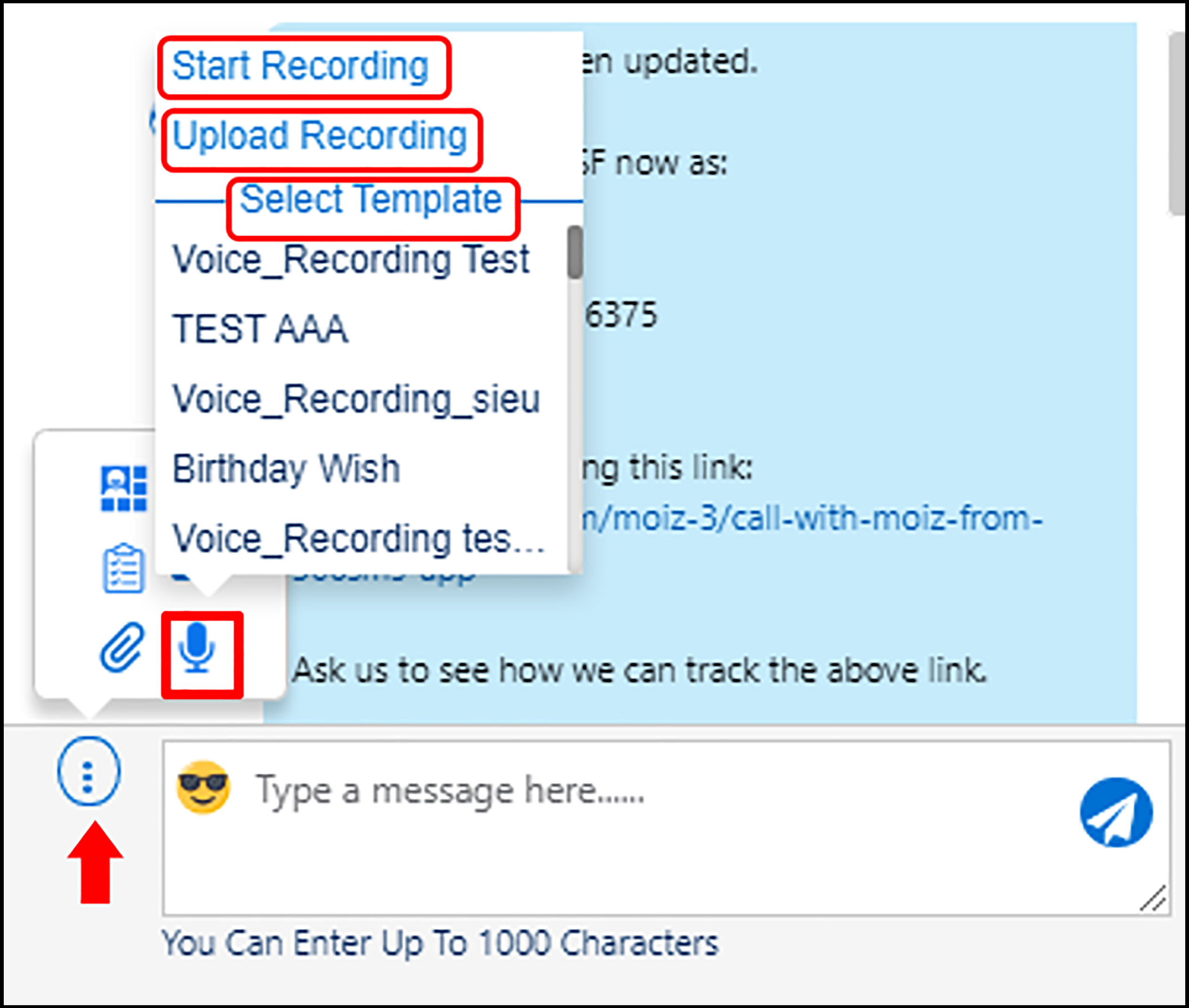
Voice icon and other voice options
Users can use access and send voice messages in three ways.
Start Recording- Users can instantly record a voice message in their own voice and send it to a prospect or customer.
Upload Recording- Users can also select and upload any recording from their system to communicate with audiences.Select pre-recorded Templates- Users can build voice templates in advance and use those pre-built voice templates to communicate with audiences. So, under the Select Template option, users have a list of pre-recorded voice templates to select and send voice messages.
12.2. Voice Templates
For quick communications at scale, 360 SMS allows users to create voice templates in advance and save them for future use. This helps users save a lot of time and send voice messages faster.
12.2.1. How to create Voice Templates
- Click Voice Templates
- Click Start Recording (as shown below) to create and save a voice template for future use. Users can also upload a recording using the Upload Recording button as shown.
NOTE: Users can record only 3 minutes long recording for creating a Voice template.
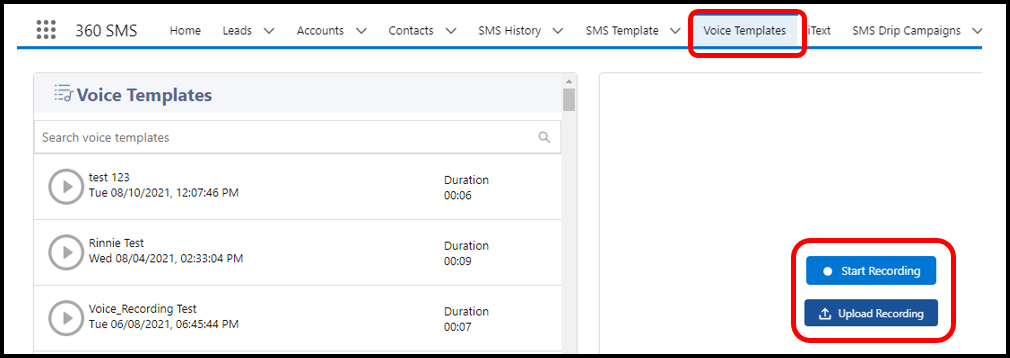
Button to create a voice template or upload a recording
- Saved Voice templates will appear in the left-side voice templates list. Users can play and check voice messages right from the list and delete using the cross icon as shown below.
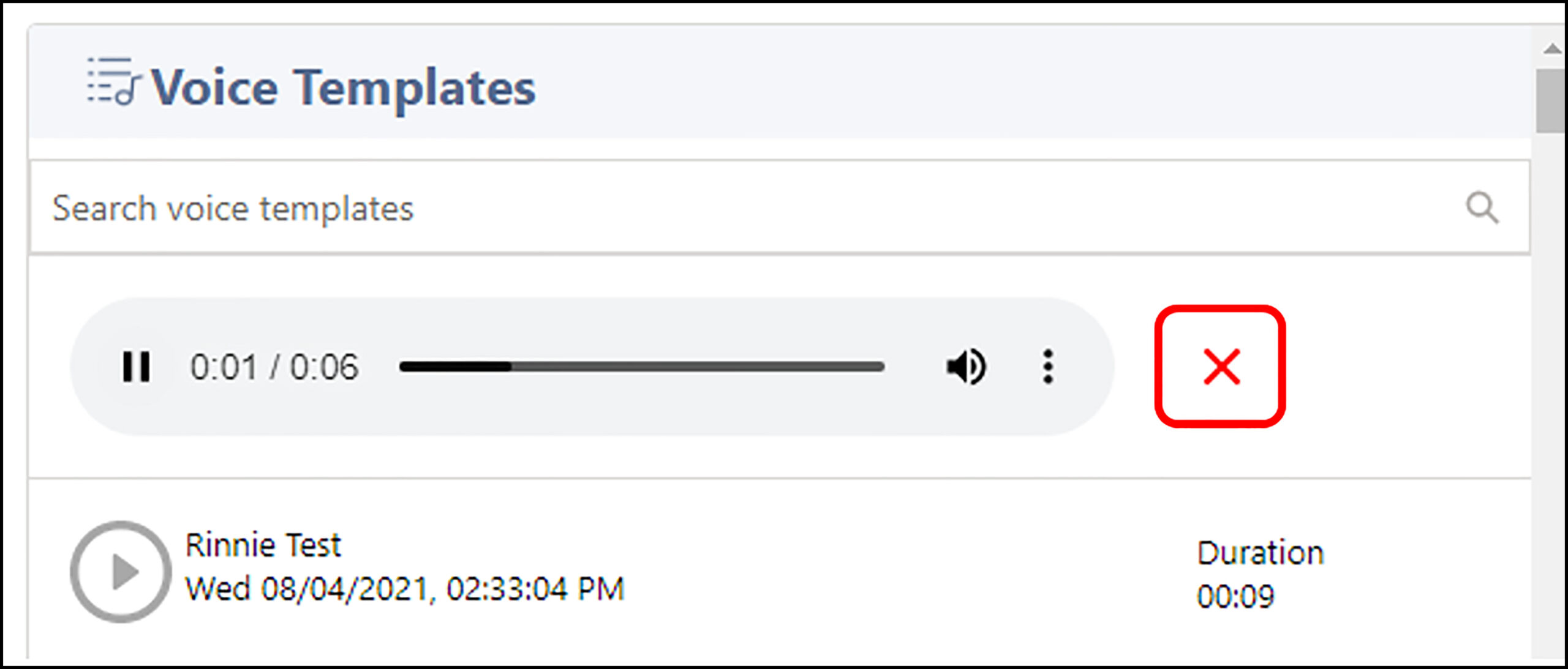
Icon for deleting a voice template
12.3. Salesforce Bulk Voicemails
Users can also send voice messages in bulk. 360 SMS allows users to send bulk messages in four ways which users can choose depending on their specific requirements.
12.3.1. Salesforce Voicemails from List Views
ListViews are customizable lists that allow users to apply filters, logic and add new criteria depending on their requirements. So users can customize List Views and use them for sending bulk voice messages. Here’s how to do it.
- Click Leads, Contacts, or any other Custom object.
- Select the desired List View from the dropdown icon (as shown below) (E.g. All Leads, Recently Viewed Leads, etc.)
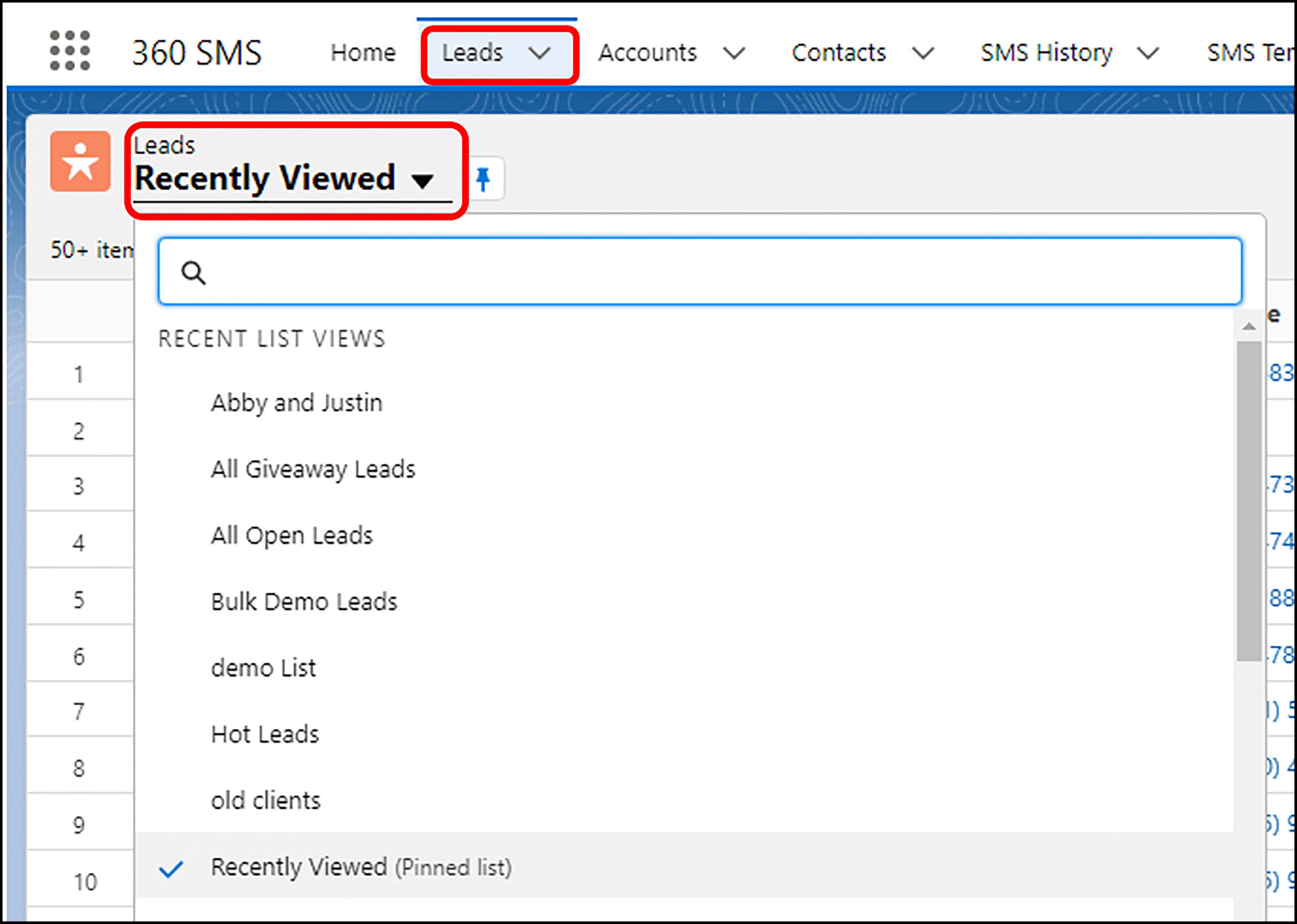
Leads object tab and related List Views
- From the selected ListView, select records by clicking the checkboxes.
- Select Send Bulk SMS option from the top-right dropdown icon as shown below
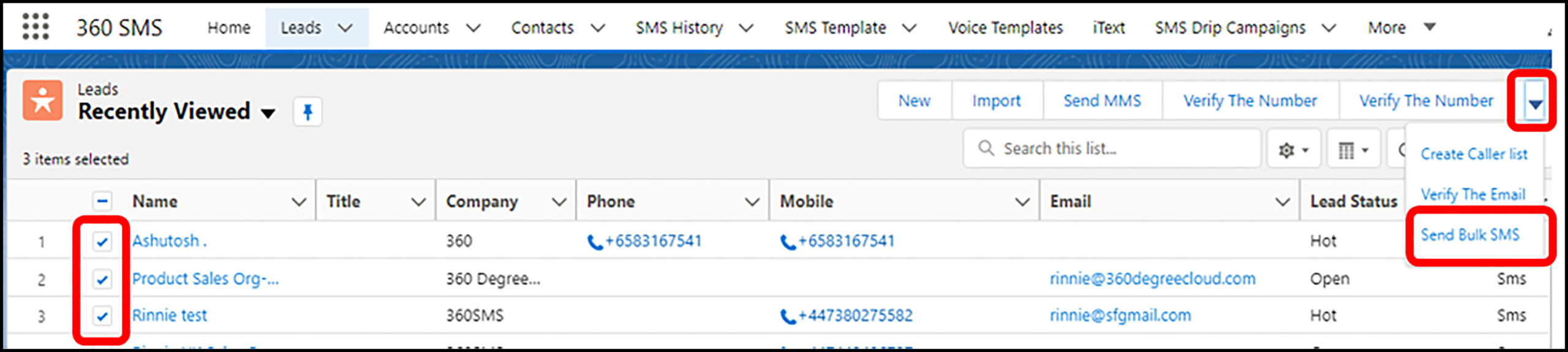
A page to select records and access Send Bulk SMS button
- As users click Send Bulk SMS option, this should bring up a page where users can select sender number, To number, and add a voice message using the icon in the message box as shown below.
- After adding a voice message, click Send on the same page
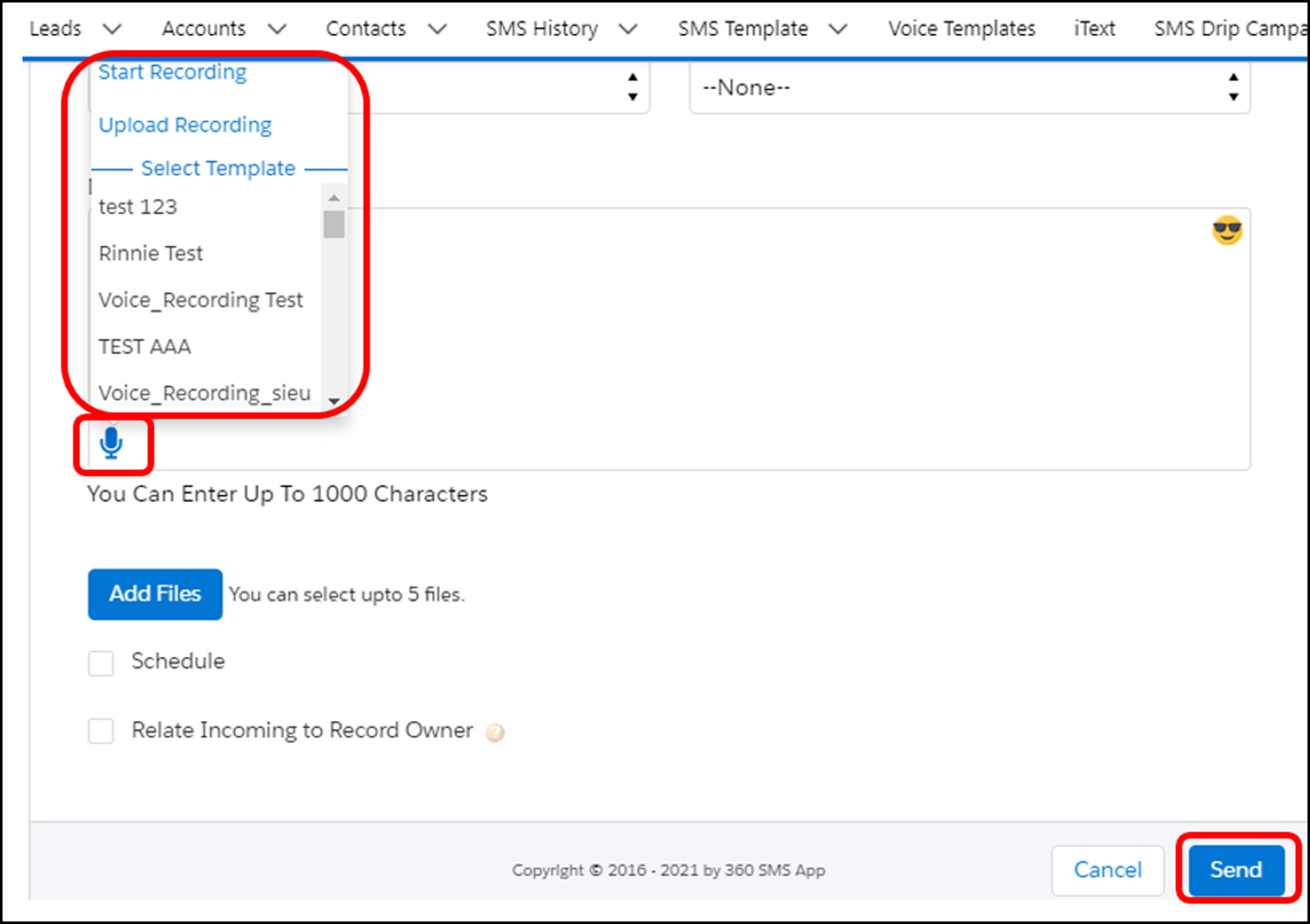
A page for adding a voice message
12.3.1.1. Limitation
- Users can send voice messages to up to 200 records only from List Views.
12.3.2. Salesforce Voicemails from Campaigns
Users can reuse existing campaigns to send bulk voice messages. They can create new campaigns or add new members to an existing campaign while sending voice messages from campaigns. Here’s how to do it.
- Click Campaigns
- Click on a specific campaign. Users can add new members to an existing campaign or create a new campaign also.
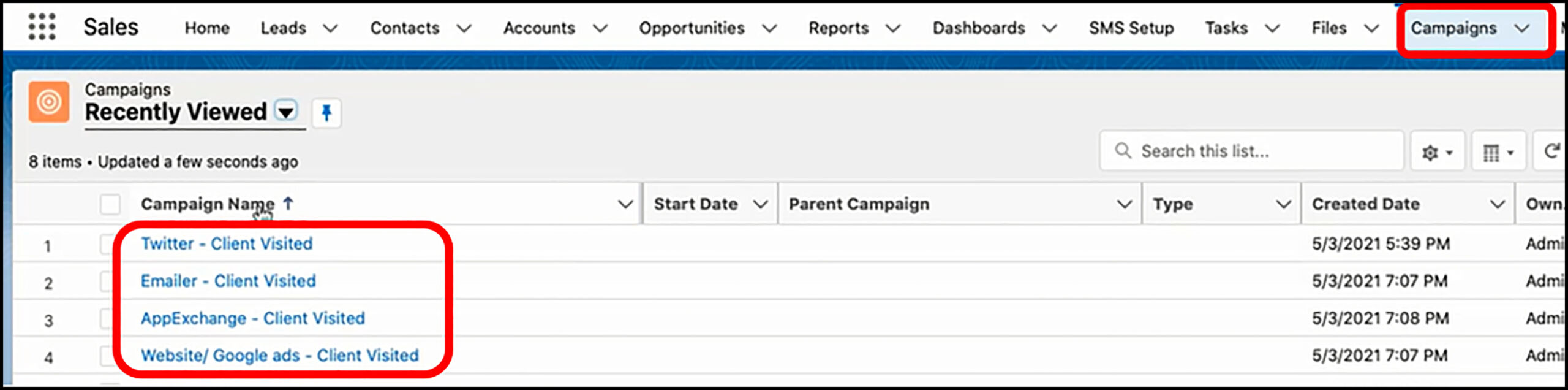
Campaigns object tab and campaign lists
- Select Send SMS option from the top-right dropdown icon as shown below.
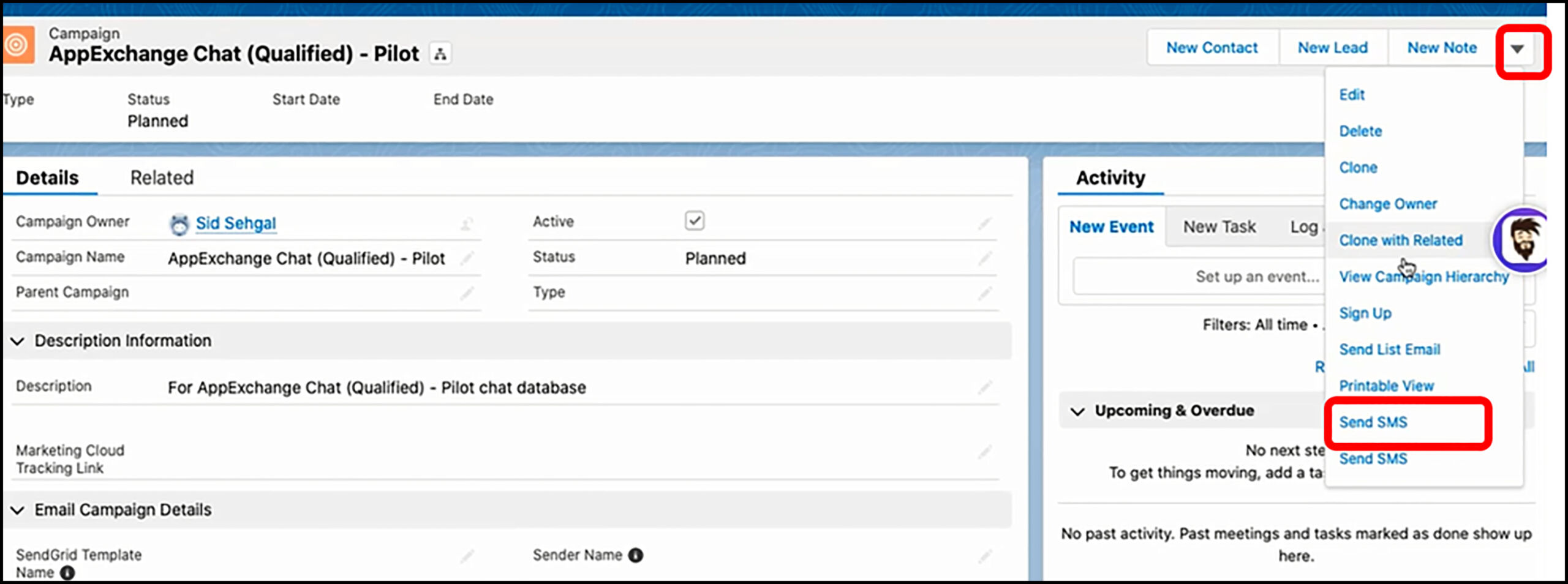
Campaign page to access Send SMS button
- As users click the Send SMS option, this should bring up a page where users can select sender number, To number, and add a voice message using the icon in the message box as shown below.
- After adding a voice message, click Send on the same page
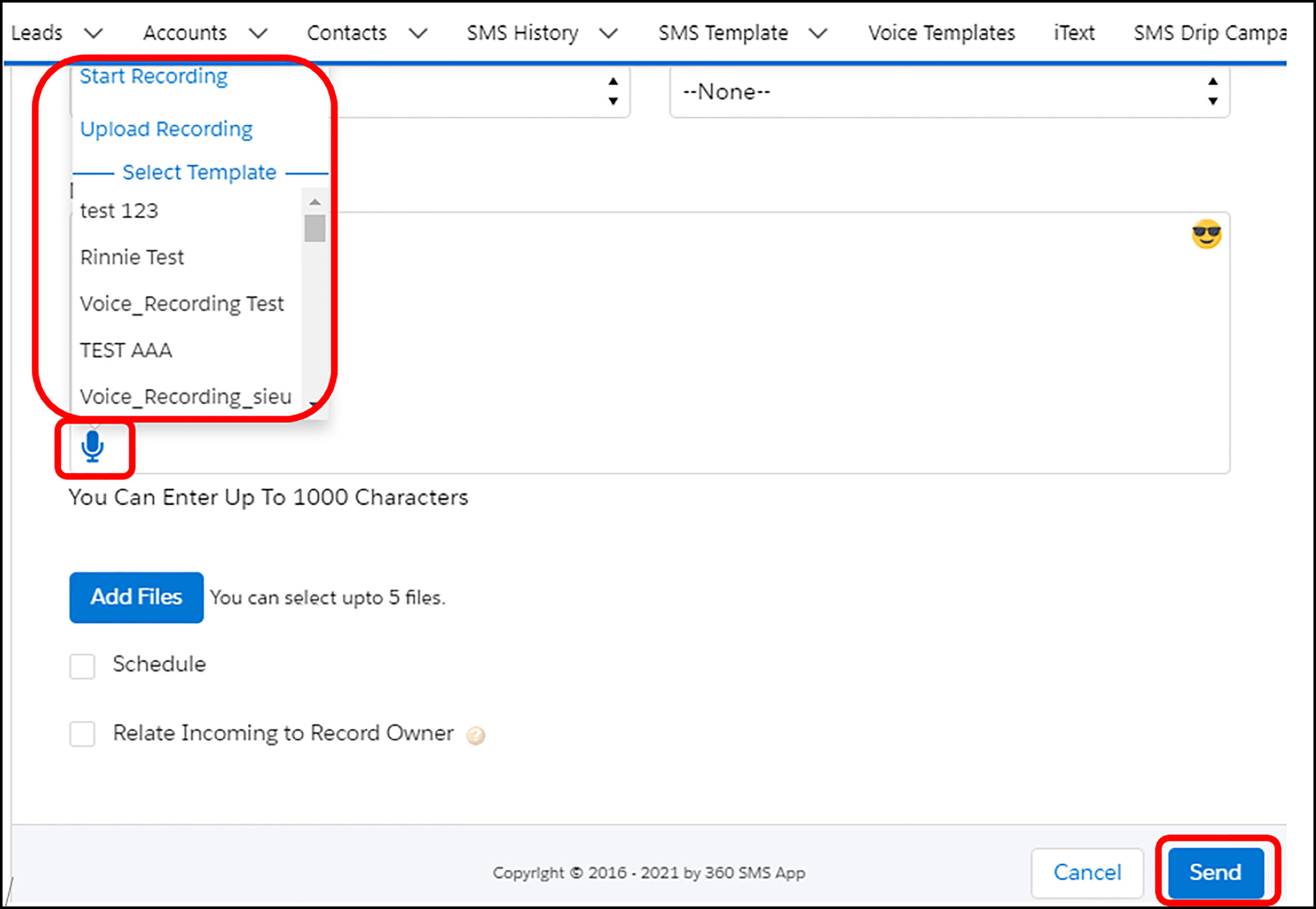
A page for adding a voice message
12.3.2.1. Limitation
- Bulk voice messaging through Campaigns works on Leads and Contacts objects only and does not work on custom objects.
- Users can send voice messages to up to 50k records only from Campaigns.
12.3.3. Voicemails from Reports
Voicemails from reports allow users to send voice messages to millions in one go. Bulk voice messaging through Reports works on all Standard and Custom Salesforce Objects. Here’s how to send bulk voice messages from Reports.
- Click SMS from Reports
- Search report by Name, Id, or folder using input bar as shown below
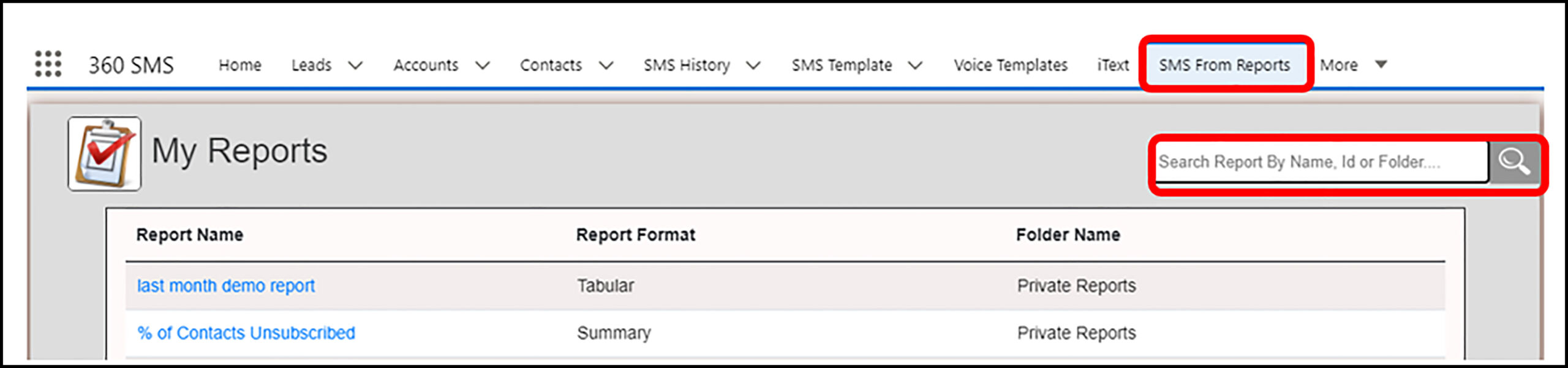
SMS from Reports object tab and search bar
- Select a specific report by clicking on it.
- Click View Report to view your selected report (as shown below).
- Select record ID column (as shown below).
NOTE: For sending SMS or voicemail from a report, it is mandatory to select the record ID column
- Click Send
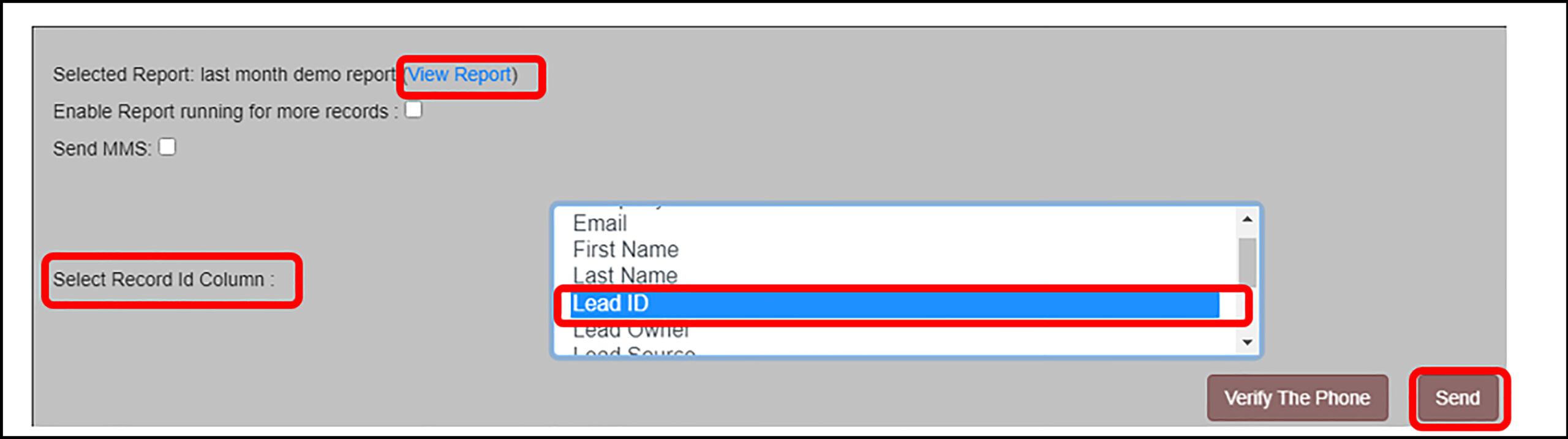
A page to view a selected report and select the ID column
- As users click Send button, this should bring up a page where users can select sender number, To number, and add a voice message using the icon in the message box as shown below.
- After adding a voice message, click Send on the same page.

A page for adding a voice message
12.3.3.1. Limitation
- Users can send voice messages to up to 49 million records in one go.
12.3.4. Salesforce Voicemails from Conversation Manager (single-window console)
Conversation Manager fulfills most of the messaging requirements and allows users to perform text operations using a single-window console. Thus, users can send bulk Salesforce voicemails too from the Conversation Manager. Here’s how to do it.
- Click Conversation Manager
- Select records in the left windowpane
- Click Send SMS under the Action tab as shown below
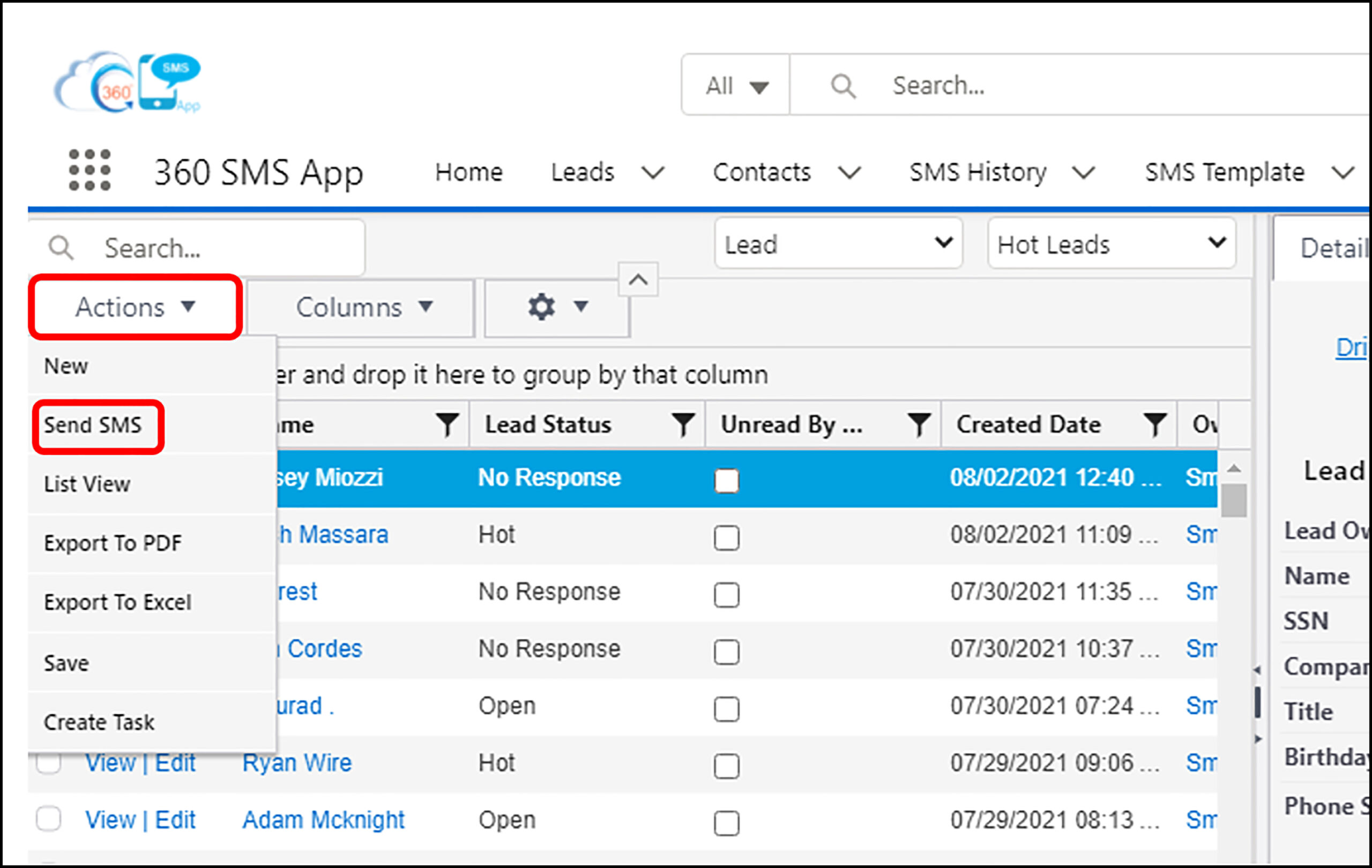
Action tab and Send SMS option in Conversation Manager
- As users click Send SMS button, this should bring up a page where users can select sender number, To number, and add a voice message using the icon in the message box as shown below.
- After adding a voice message, click Send on the same page.
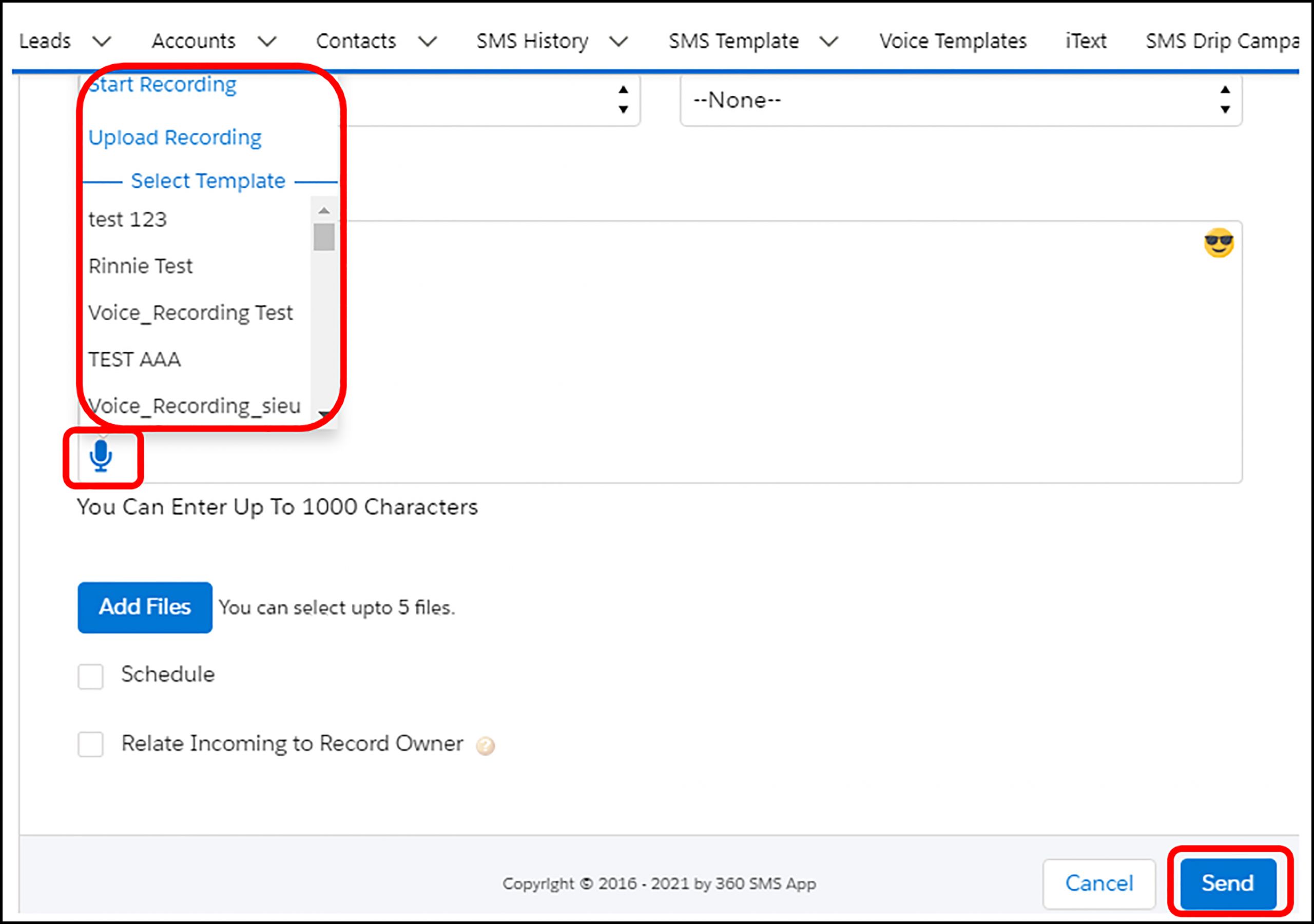
A page for adding a voice message
12.3.4.1. Limitation
Users can send voice messages to upto 1000 records in one go from Conversation Manager
12.4. Voicemail Scheduling
If users do not want to send voice messages immediately, they can schedule messages from the message creation page.
After adding a voice message using the voice icon (as shown below), click the Schedule checkbox as shown below.
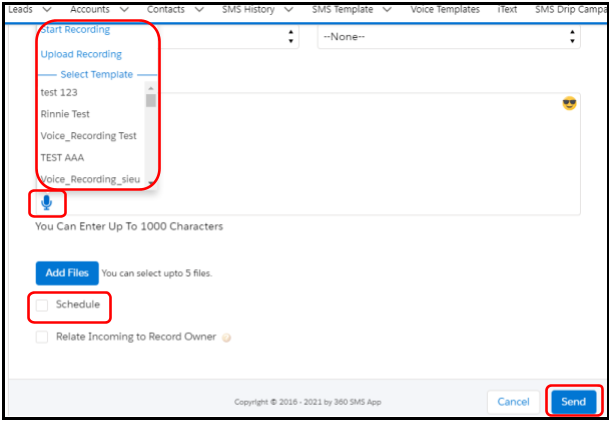
A page for adding and scheduling a voice message
As a user clicks the Schedule checkbox, This should bring up options to decide the frequency of voice messages (once, daily, or monthly). Also, users can decide the start date, time, and end date while scheduling messages.
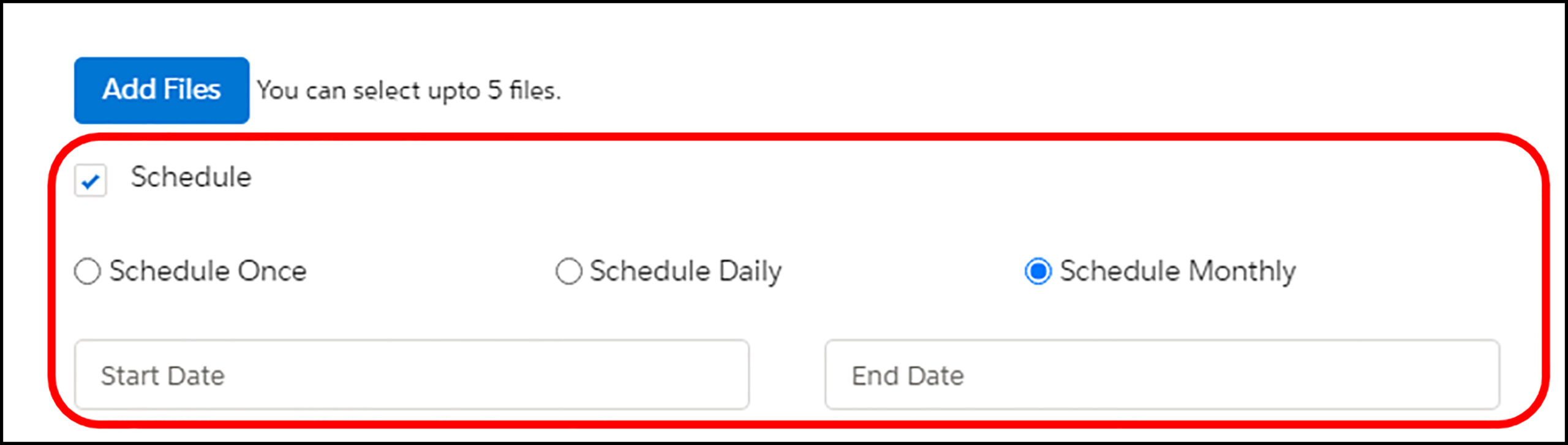
Options while scheduling voice messages
Cut back on Typing Work, Record Message Instantly, and Personalize Interactions at Scale
Availability of various voice message sending routine help users to opt for the most appropriate way to target smaller and larger audience segments conveniently and faster. Besides, pre-recorded voice templates and instant voice message recoding ability help agents reduce time investment and typing work for faster and personalized interactions.