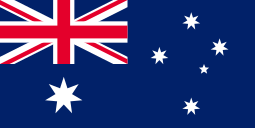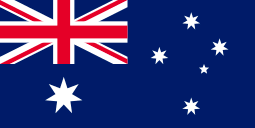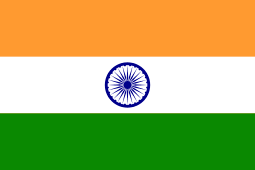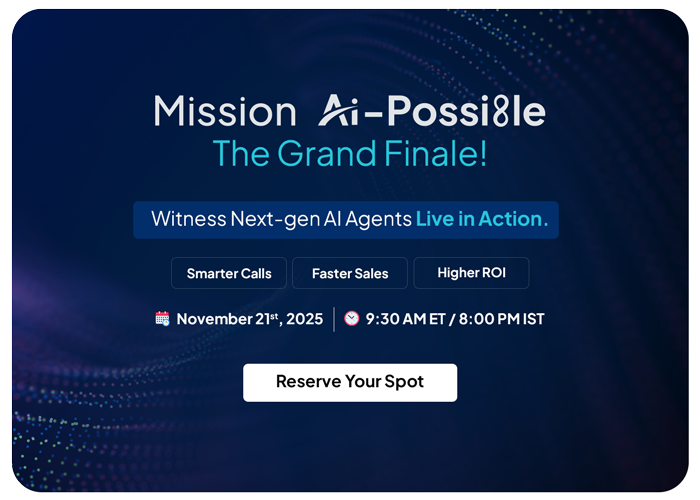3. Conversation View
An organization gets into numerous conversations, making it difficult for employees to remember every conversation with each prospect and customer. So, to make it easier for employees to pick up the communication from where they left and manage them better, 360 SMS has a Conversation View on the detail page. The Conversation View provides a view of all the conversations with a particular customer. Also, it offers various message filters and format options to communicate in a way a prospect or a customer wants.
The best part of using Conversation View is users receive SMS in real-time, eliminating the need for refreshing a page repeatedly.
3.1. Conversation History
Conversation history allows users to access all conversations data directly from the detail page after integrating 360 SMS with Salesforce. So as any user clicks on the detail page, it links all the past conversations to it, taking into account all data that is saved on the customer detail page. 360 SMS Conversion View works for all Standard and Custom Salesforce Objects and captures all interactions, time, data, etc. Also, users can go back to past interactions for references and filter messages through keywords.
3.2. User and Message Filters and SMS Segments
3.2.1. Message Filters
Message filters allow users to search for specific messages in various ways. Users can look for:
- Important messages using the ‘Important Star Icon’.
- Unread messages using the ‘Unread Icon’.
- Text messages, sent and received during a specific period using the ‘Start Date’ and ‘End Date’ input bar.
- A specific message with a specific word using the ‘Search’ input bar, as shown below.
Click on the icon on the top right side with three dots, as shown below.
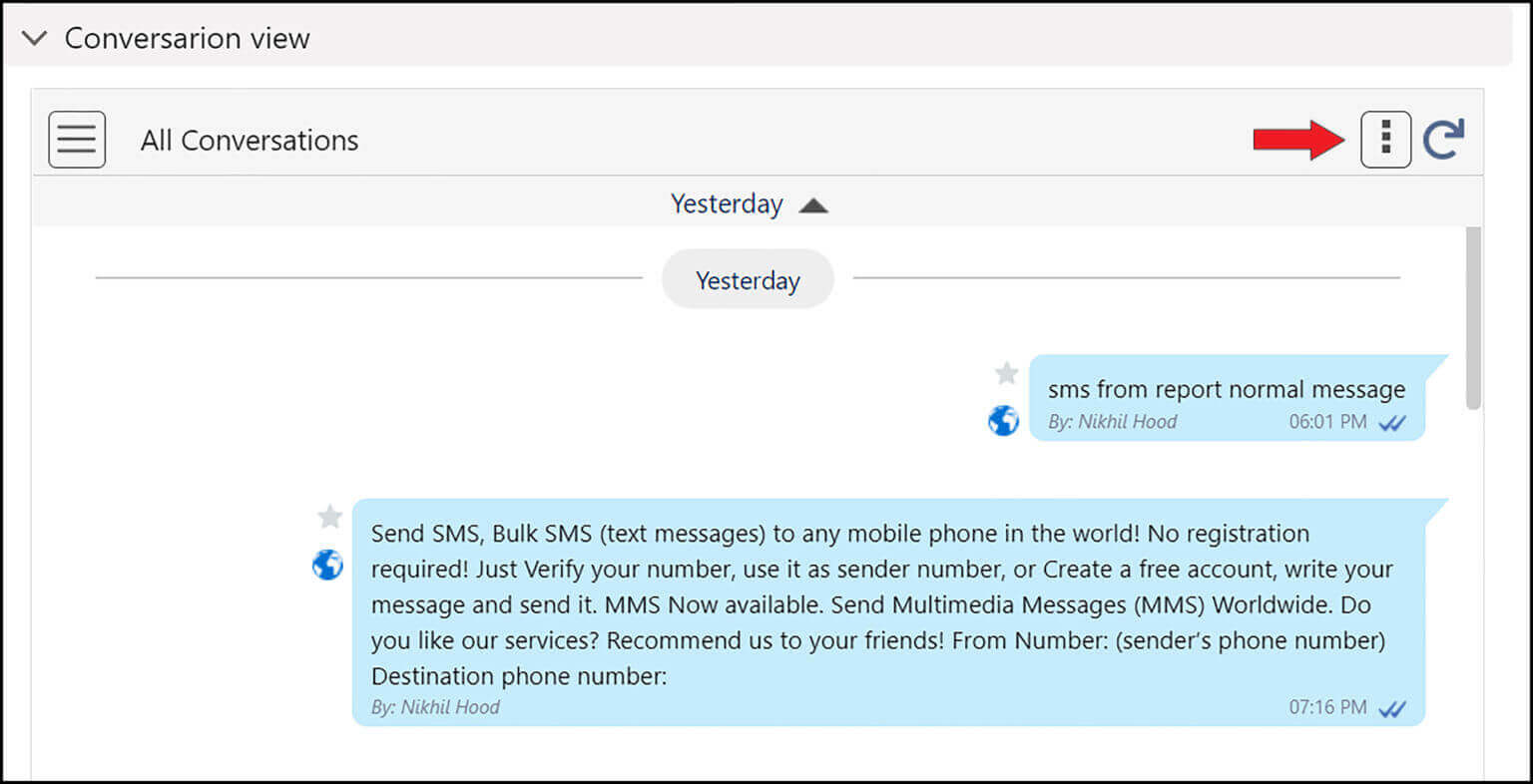
Icon for using filters
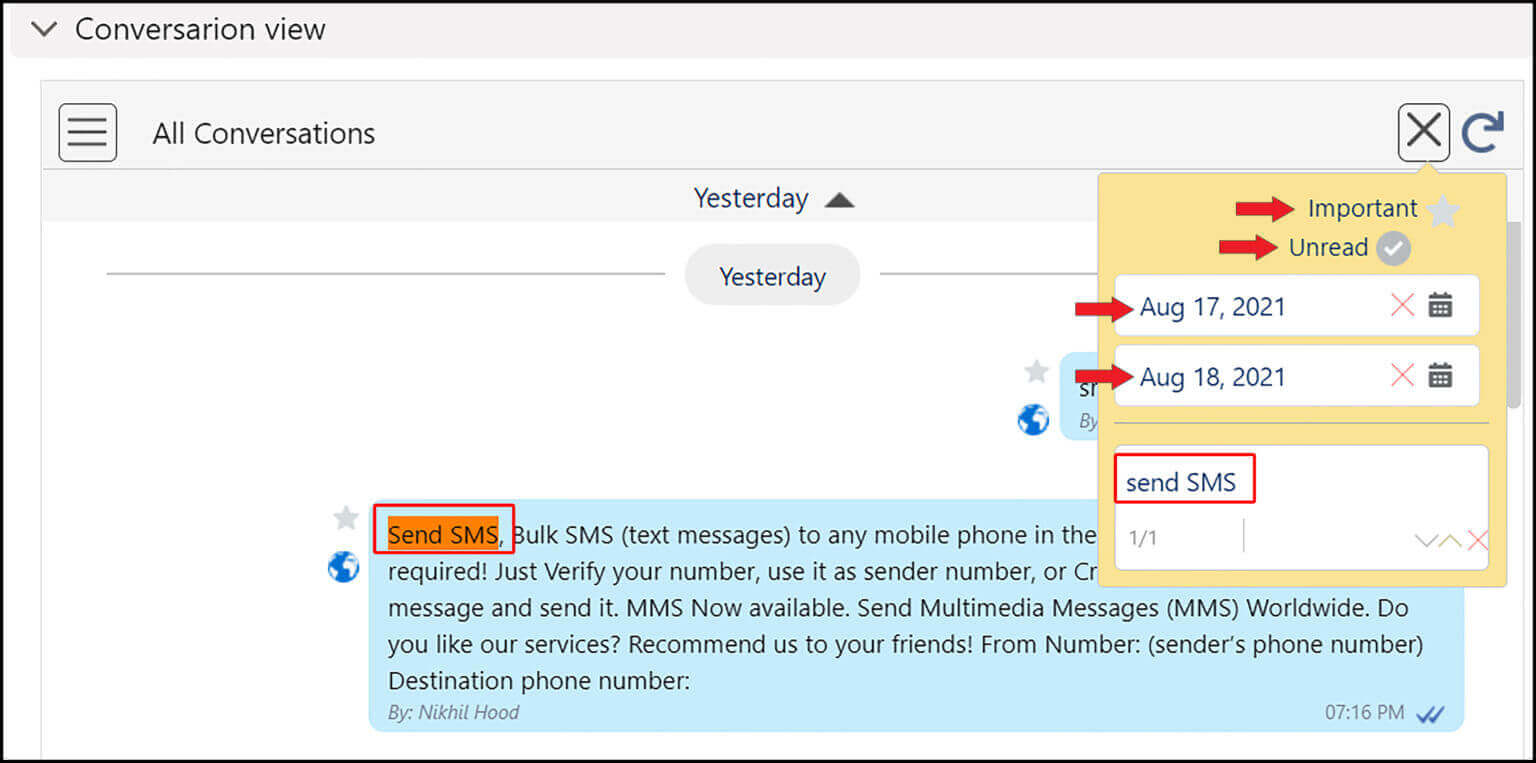
Filters available in Conversation View
3.2.2. User Filter
Users can also search for messages sent by a specific user to a client. As users click on the icon (as shown below), there will be a list of users. From there, users can select a specific user and view all outbound messages sent by the selected user.
Click on the icon on the top left side with three lines, as shown below.
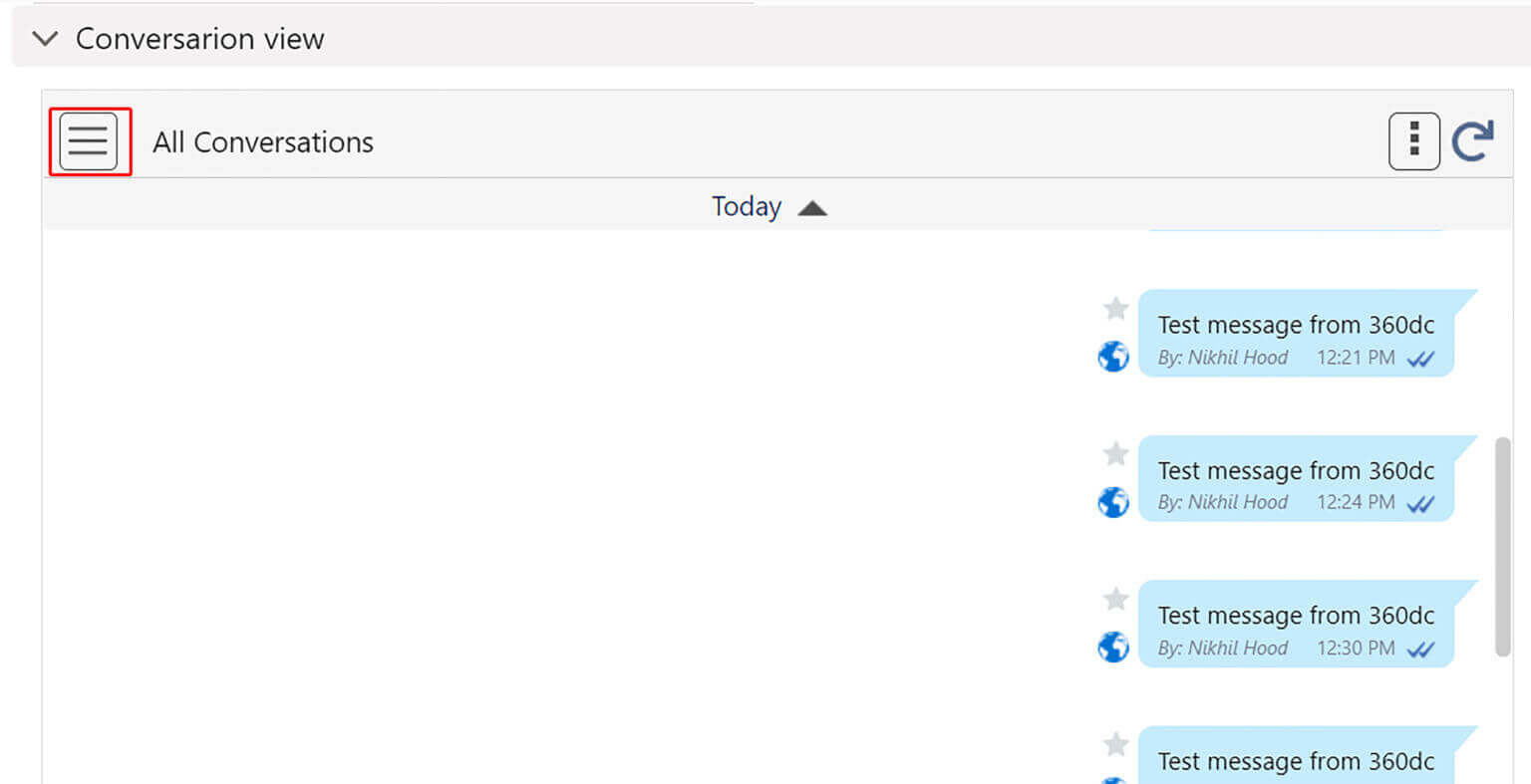
3.2.3. SMS Segment
In the Conversation View, users can also find out how many SMS segments are used in a text message they are sending (as shown below). Also, this would help them to understand how many messages they would be going to pay for.
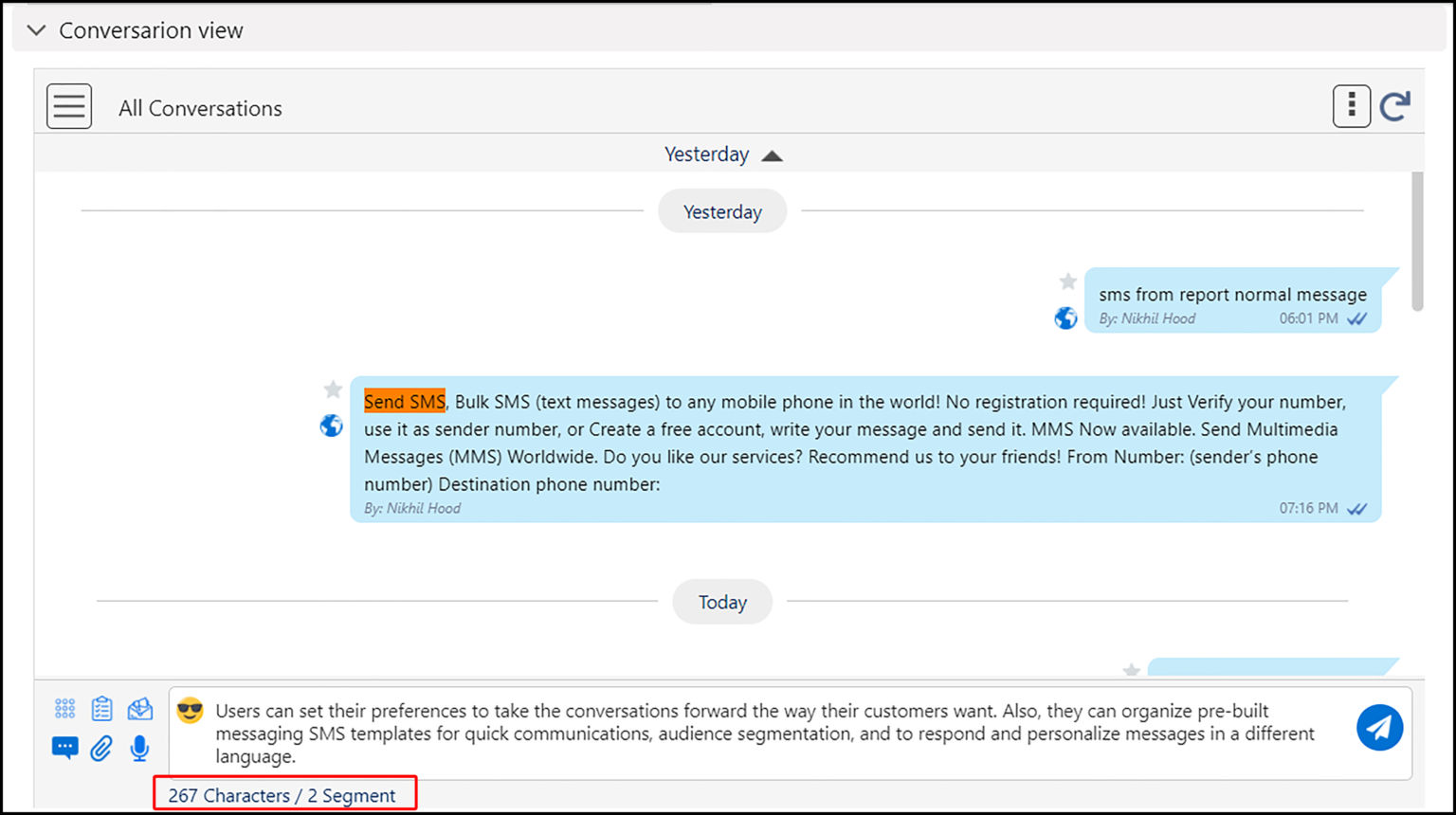
Icon for searching messages sent by a specific user
3.3. Message Format Options
Users can set their preferences to take the conversations forward the way their customers want. Also, they can organize pre-built messaging SMS templates for quick communications, audience segmentation, and to respond and personalize messages in a different language.
3.3.1. Sender Number List
The sender number list icon (as shown below) is used to display the list of available sender numbers and choose one that users want to use for sending a text message. Click on the icon with three dots located adjacent to the text box, as shown below.
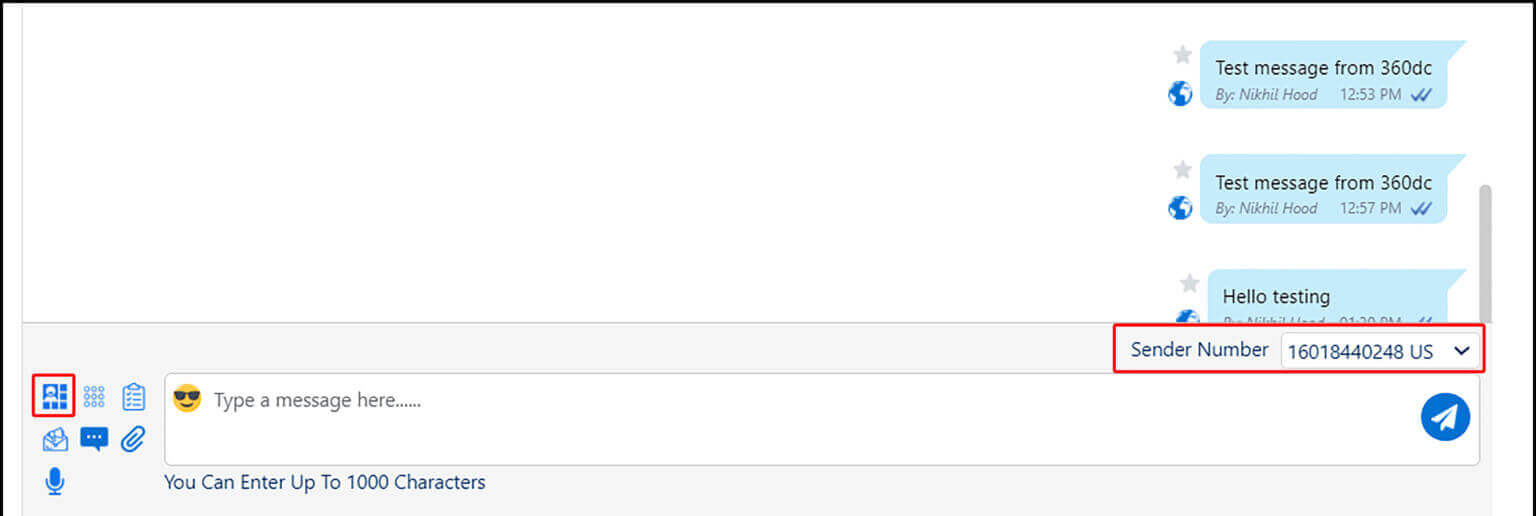
Sender Number Icon
3.3.2. Send To
The Send To icon (as shown below) is used to choose the number on which a user wants to send a text message. For example, a mobile number, a business phone number, fixed-line number, etc.
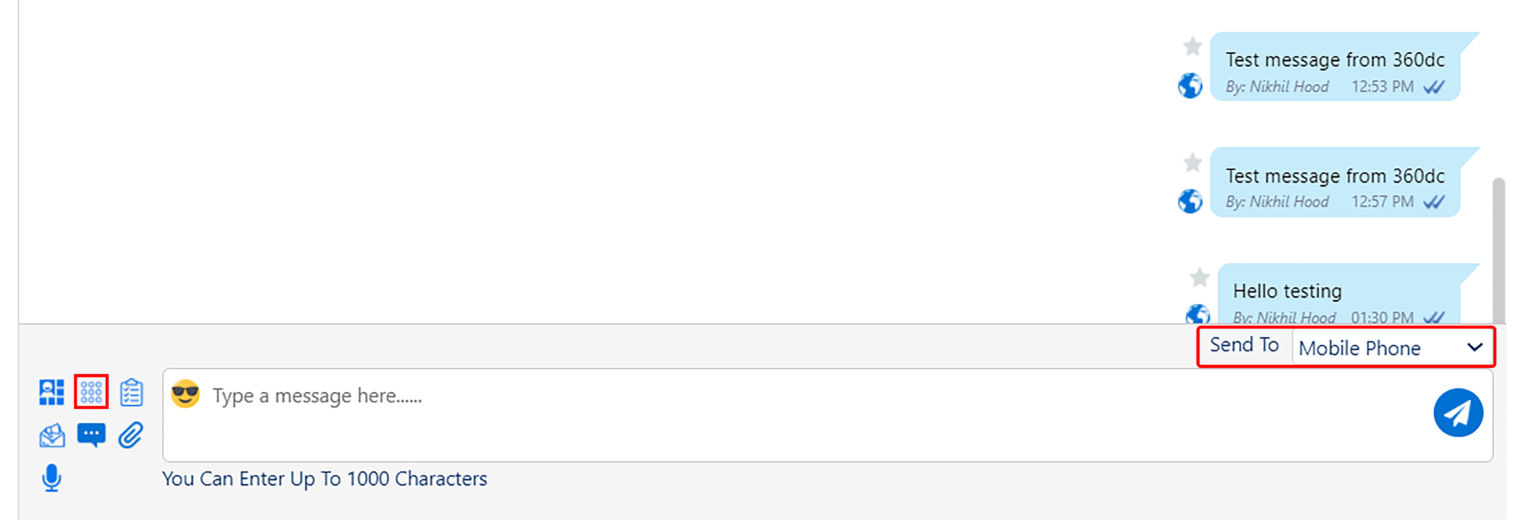
Send To Icon
3.3.3. Templates and Folders
Users can create templates in advance for personalization and easy segmentation and use them using a Template icon (as shown below). Also, users can organize pre-built templates into different folders for different departments, festivals, etc., for quick discoverability at the time of use and decrease response time by sending quick replies.
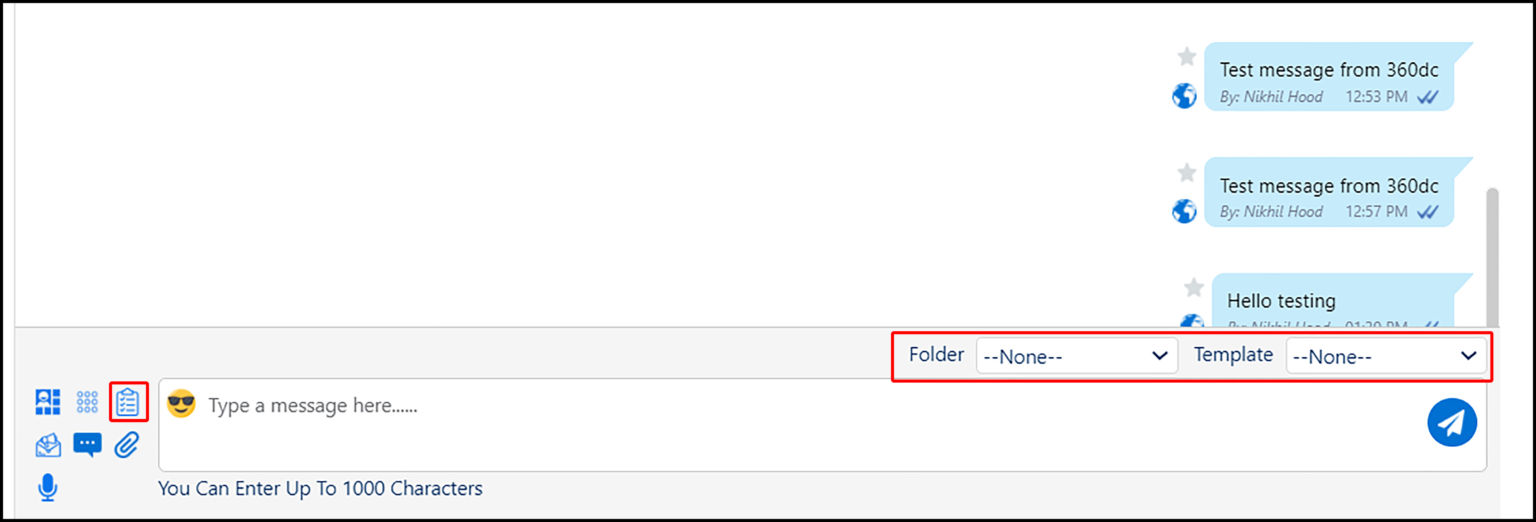
SMS Templates Icon
3.3.3.1. Merge Fields in Conversation View
SMS Templates also support Merge Fields. Users can add the name of the field they want to merge in a text while creating SMS templates. Thus, when a user selects any template to send a text, it will automatically merge the given field and personalize a text message.
3.3.4. Channels
Users can decide which channel they want to use to send a text using the channel icon (as shown below). Users can choose between SMS, WhatsApp, Facebook, or WeChat to send a text to a prospect or customer.
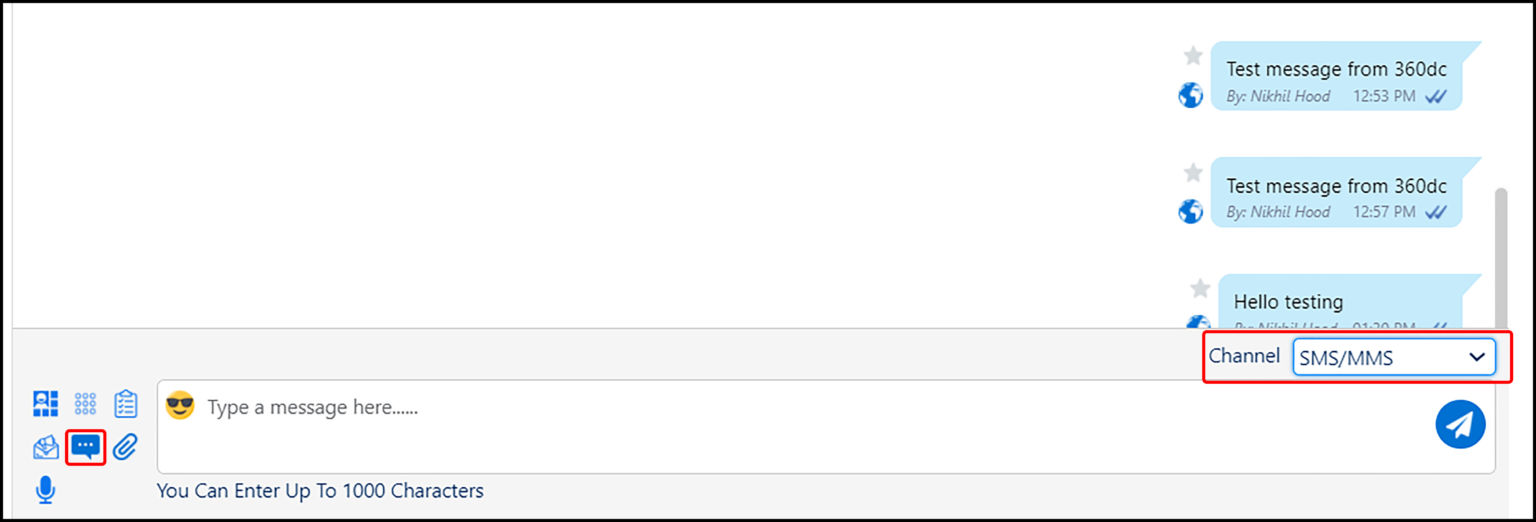
Channel Icon
3.3.5. Select Files
The Select Files icon (as shown below) is used to select files for attachment that a user wants to send along with a text message.
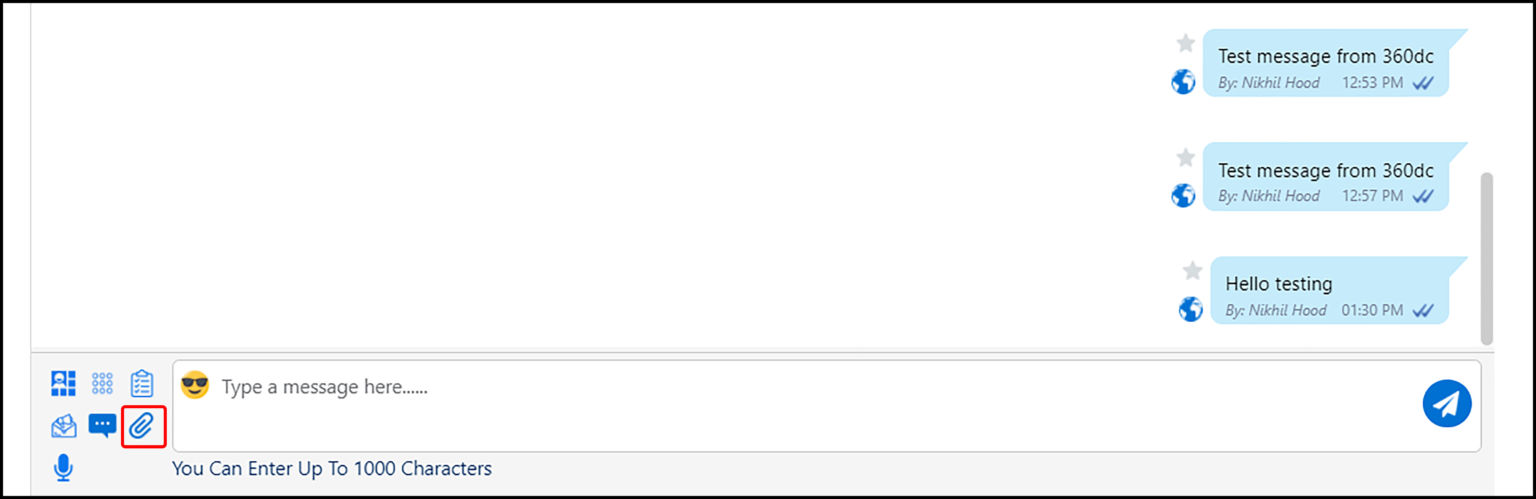
Select Files Icon
3.3.6. Voice
Conversation View also allows users to send voice messages to their audiences using the voice icon (as shown below). Users have three options to play with voice messages.
Record Instantly- If required, users can instantly record a voice message in their own voice and send it to a prospect or customer.
Upload Recording- Users can also choose and upload any recording from their system to communicate with audiences.
Pre-recorded Templates- Users have the feasibility to build voice templates in advance and use those pre-built voice templates to communicate with audiences.
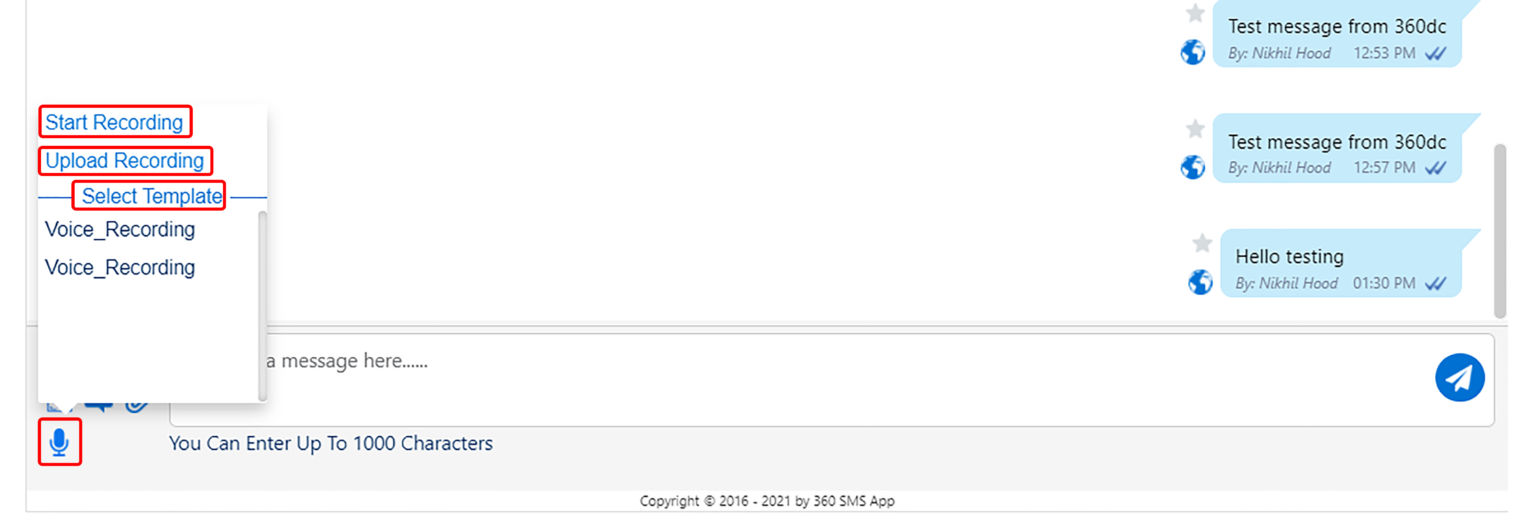
Voice icon with available options
3.4. Notification Badges
3.4.1. For Channels
In conversation view, users can identify which communication channel between SMS, WhatsApp, Facebook, or WeChat has been used to send a specific message through a channel (as shown below). An SMS with no icon indicates SMS / MMS channel has been used for texting.
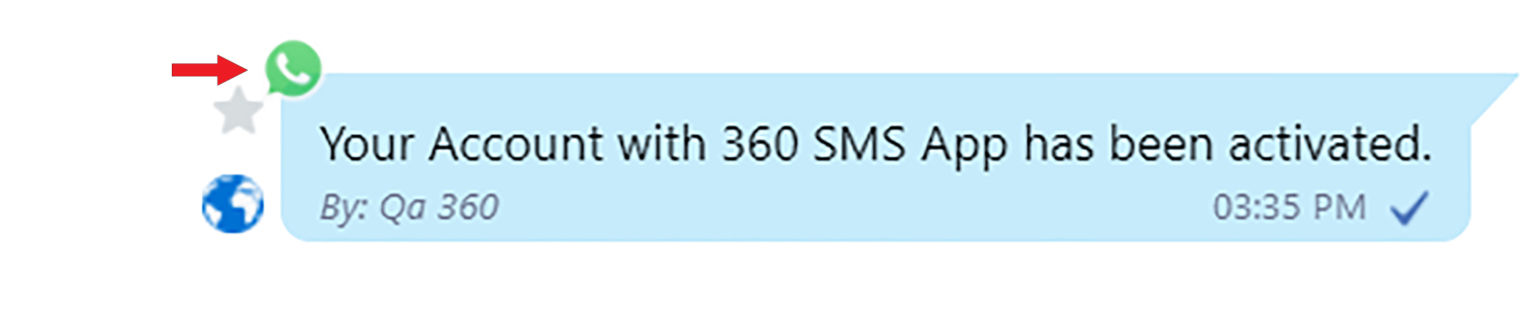
WhatsApp channel icon
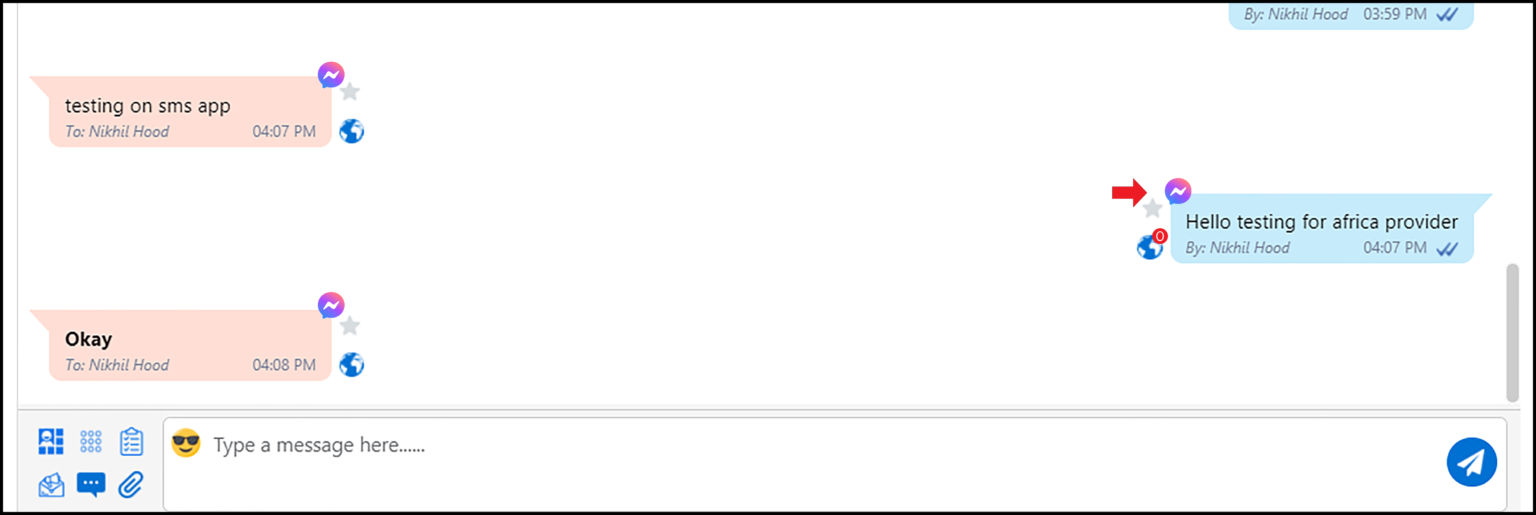
Facebook Messenger channel icon
3.4.2. For URLs Clickthrough
Conversation View allows users to gauge URL clickthrough through a notification badge.
As any recipient clicks on the URL sent in a text, users will notice a change in the red number displayed on the globe icon, as shown below.
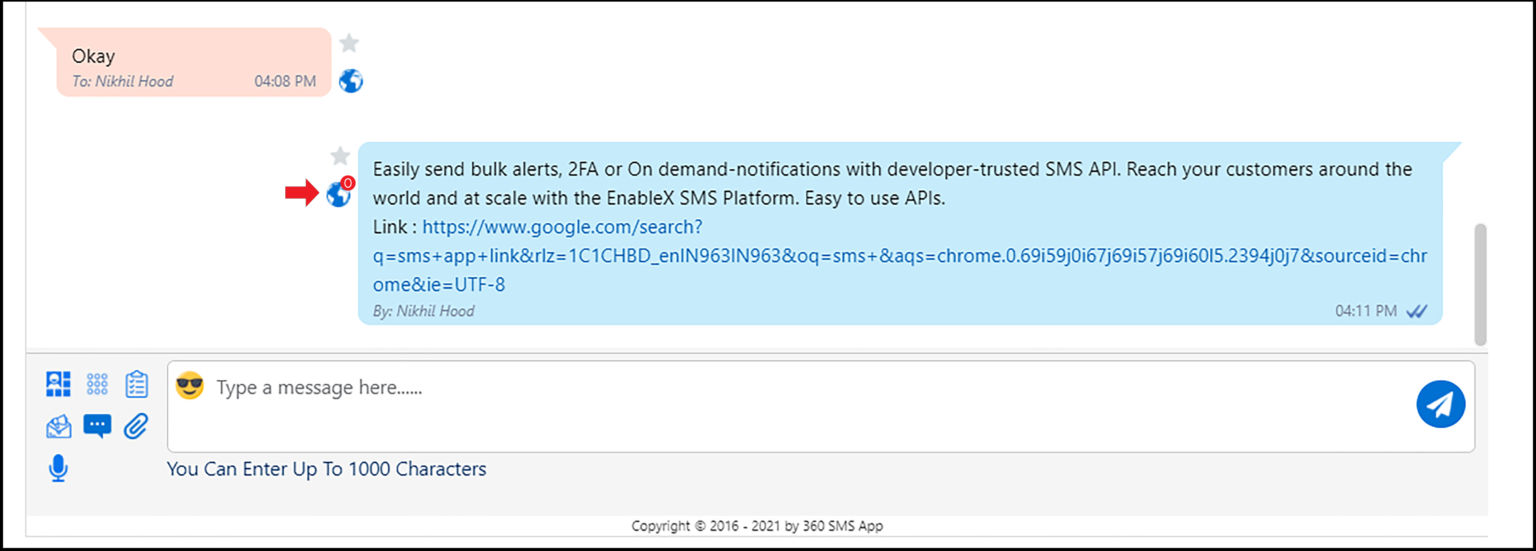
Icon for tracking clickthrough
Thus, 360 SMS Conversation View on the detail page makes it simpler for users to get into meaningful conversations and deliver the best experience to customers by accessing the conversation history, message filters, and various formatting options.
Filter & Format Messages and Get into Meaningful Conversations
360 SMS Conversation View on the detail page makes it simpler for users to get into meaningful conversations and deliver the best experience to customers by letting users access conversation history, message filters, and various formatting options.
With conversation history right in front of their eyes, agents are empowered to handle customer interactions effectively and suggest the most appropriate solutions.