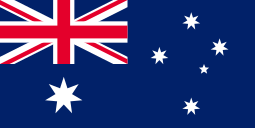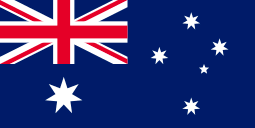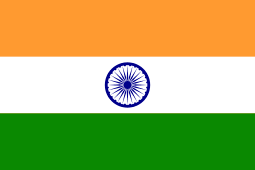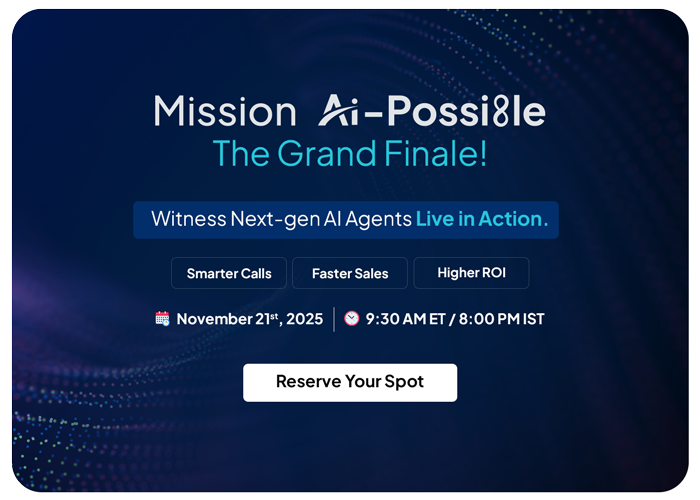5.1. Salesforce SMS Drip Campaigns
5.1.1. What are Salesforce SMS Drip Campaigns?
Salesforce SMS Drip Campaigns allow users to schedule text messages in a queue and send them on a specified day, date, and time. 360 SMS Drip Campaigns work on all Standard and Custom Objects.
5.1.2. HOW TO SET UP DRIP SMS CAMPAIGNS
Click Drip Campaign- Here, users can view the list of all their Salesforce SMS drip campaigns.
For creating a new text message drip campaign, click Create new drip tab on the same page as shown below.
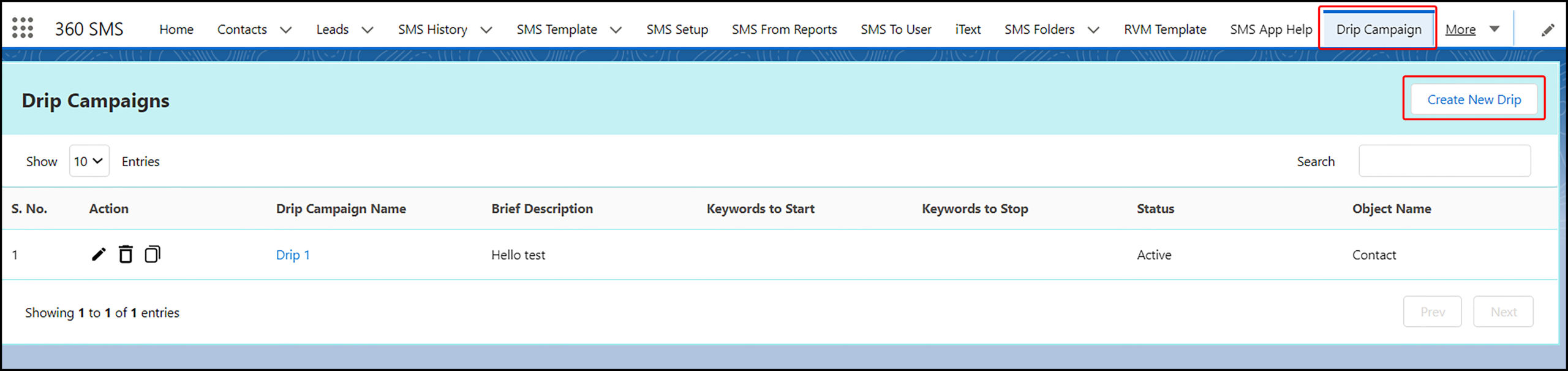
Drip campaign list and a tab to create a new drip
This should bring up a page (as shown below) where users need to fill in the required details.
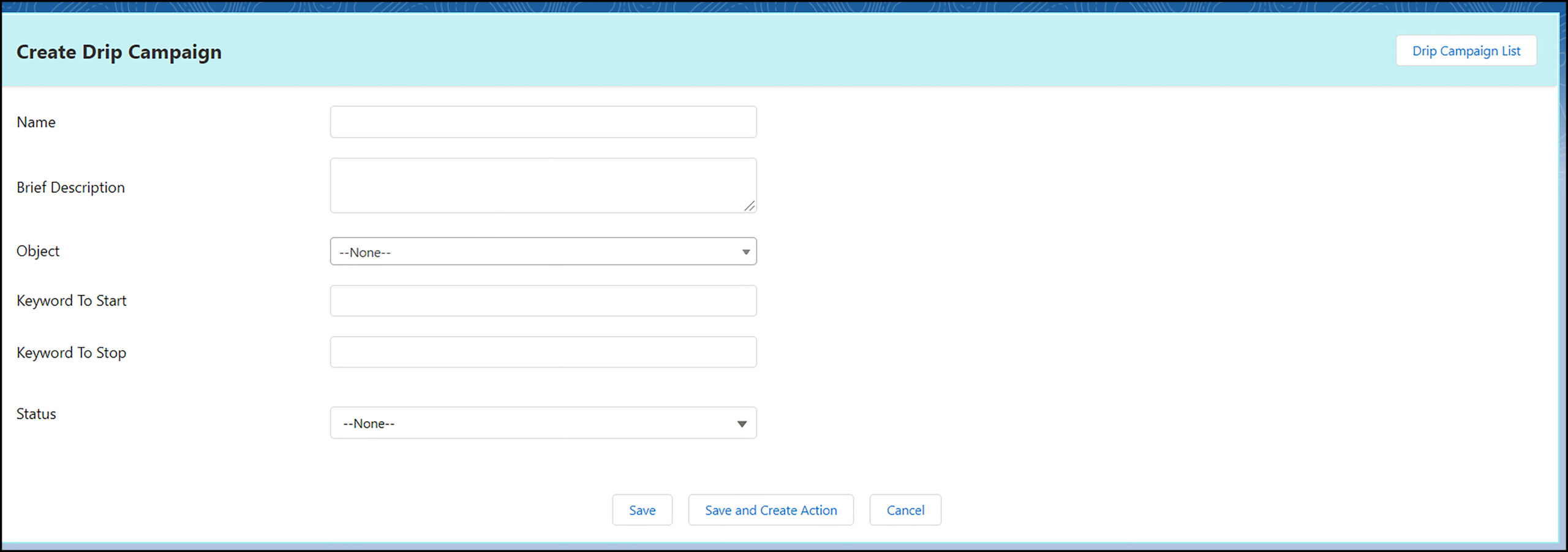
Page to create a drip campaign
- Name- Name of the Salesforce SMS drip Campaign
- Brief description- Brief description of the Salesforce SMS Drip Campaign
- Object- Standard or custom object name to which a user wants to apply a Salesforce Drip Campaign
- Keyword to start- Keywords to start a Salesforce Drip SMS Campaign. So if there’s an incoming text with any of the specified keywords, the Salesforce Drip Campaign would start automatically. (Limit is 255 characters)
- Keyword to stop- Keywords to stop a Salesforce Drip Campaign. So if there’s an incoming text with the specified keywords, the Salesforce Drip Campaign would stop automatically.
- Status- Users can decide whether a Salesforce Drip Campaign is Active or Inactive
After filling in all the details, users can click Save, Save and Create Action or Cancel button
5.1.2.1. Create Drip Campaign Action
If a user clicks Save and Create Action button, this should bring up a page (as shown below) where a user can configure various actions for each SMS in a Salesforce Drip Campaign. Also, a user can configure actions by first clicking on a specific campaign from the Salesforce drip campaigns list and then the Action button as shown.
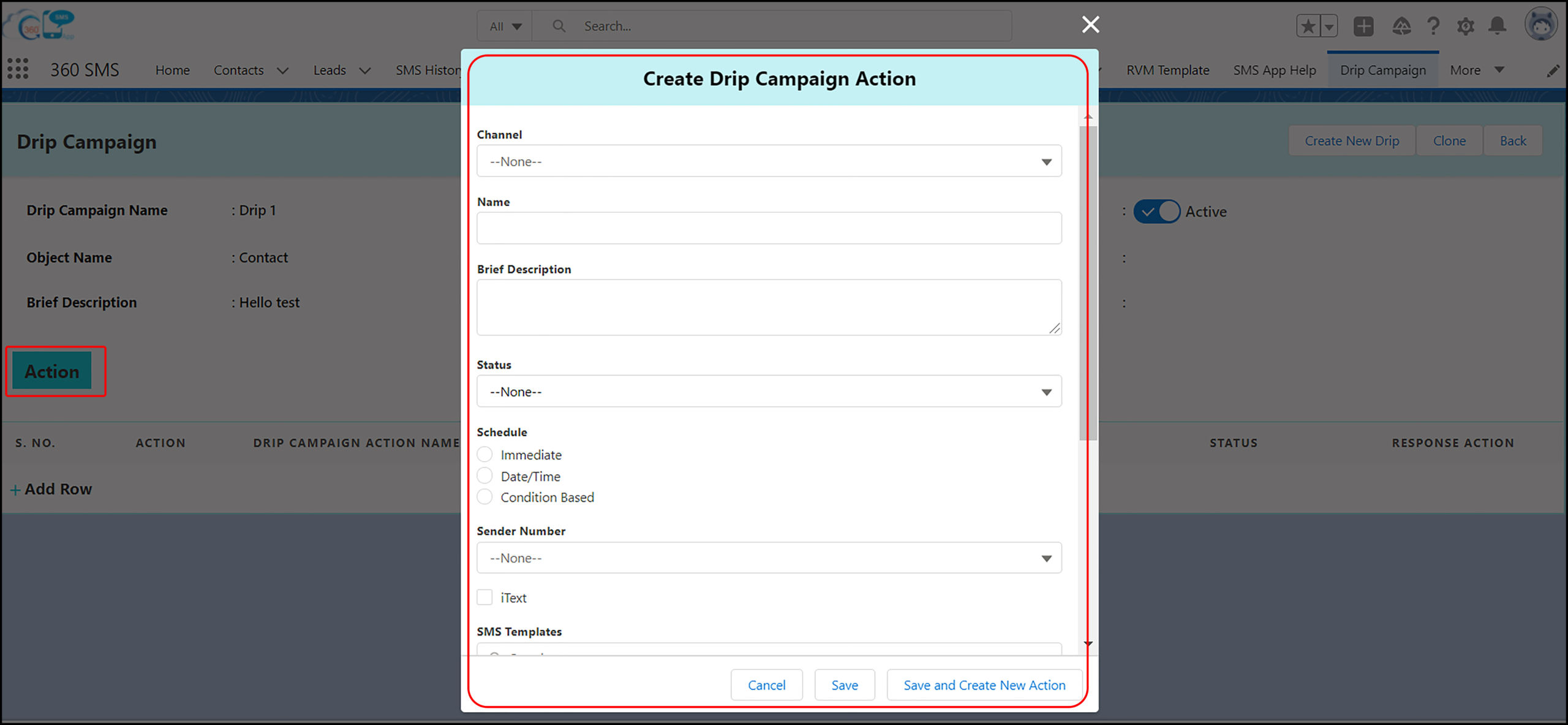
- Channel- Users can choose a channel they want to use to send a particular SMS in a Salesforce Drip Campaign.
- Name- Users can give a name to each SMS in the queue
- Brief Description- This field helps to add a brief description of a specific message. For example- SMS on day 1 when a customer replies ‘Interested
- Status- Users can decide whether to keep a specific text ‘Active’ or ‘Inactive’ in a Salesforce Drip Campaign.
- Schedule- Users can schedule an SMS in a Crip campaign in three ways.
(i) Immediate
The ‘Immediate’ option allows users to trigger an Salesforce SMS Drip Campaign immediately in the event of an incoming text with the desired keyword.
(ii) Specific date and time
‘Schedule Date Time’ field allows users to decide on the date and time to trigger an Salesforce SMS Drip Campaign.
(iii) Condition-based
Users can schedule messages using offset by days, hours, and minutes. If a user is scheduling using the offset field by the number of days, an individual can decide the ‘Time’ to trigger a Salesforce Drip Campaign. Also, users can specify BEFORE or AFTER how many days, hours, or minutes of a specific action, the Salesforce SMS Drip Campaign should start.
Sender Number – Users can choose StickySender which would automatically pick up the local number based on location, country code, etc., or the last used number to contact a prospect or a customer. Also, users can choose to use a default number configured for a particular prospect or customer as a sender number.
iText – If users want to trigger a Survey, questionnaire, etc. during the Salesforce drip campaign, they can simply click the checkbox and add the name of the iText or Survey in the iText input bar (as shown below). Users can use Salesforce Drip Campaigns to generate interest and also trigger complete Surveys or start Surveys from a specific question adding the question IDs through Process Builder (PB).
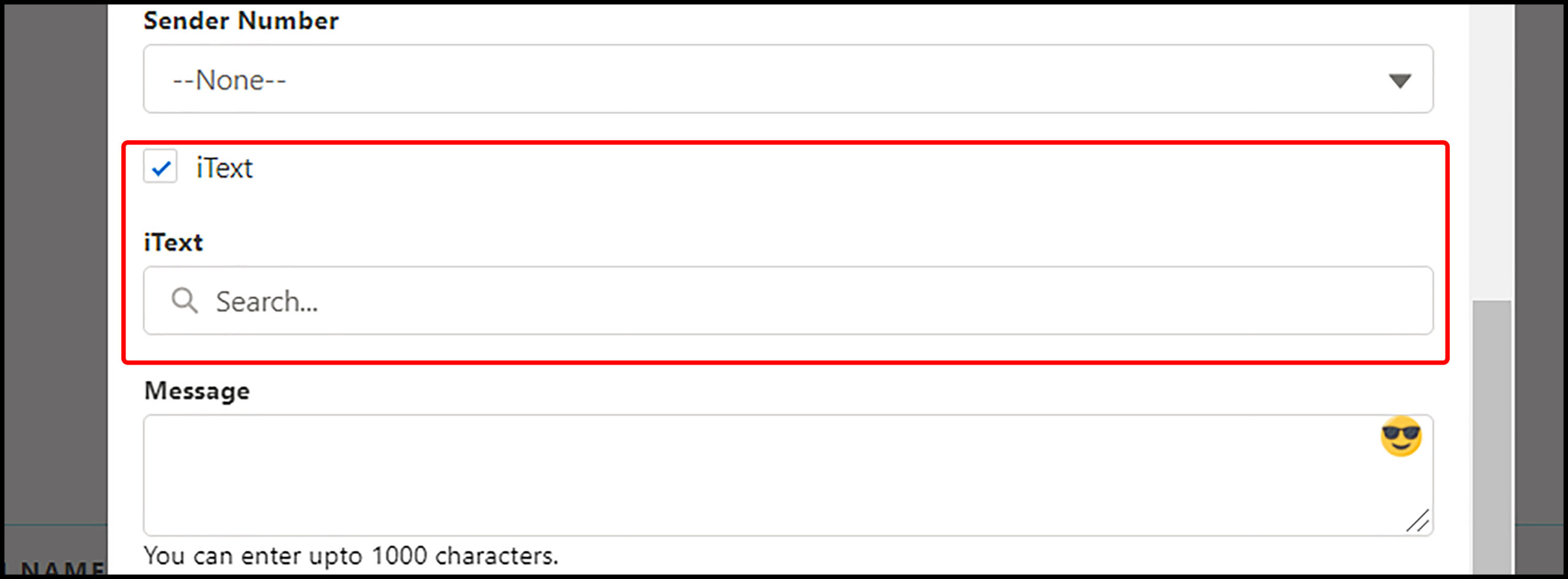
- SMS Templates- Users can select pre-built SMS templates to draft a message
- Message- This field allows users to draft a message if any SMS template is not selected.
- Response Action- Users can automate actions based on the customer’s response like stop drip, execute the next, etc.
- Link Tracking Action- Users can automate actions based on the customer’s response in the concern of a URL like Stop the drip, Execute the next, etc.
After filling in all the details, users can click Save, Save and Create New Action or Cancel button.
5.1.3. Jumping between Campaigns, Surveys, and Channels
Users can perform various other actions to intrigue audiences and maximize responses.
5.1.3.1. Campaigns
While running an Salesforce SMS Drip Campaign, users can also configure an action like stop a drip or abort the current drip and execute the next drip in the event of any response using the Response Action input bar (as shown below) from the Create Drip Campaign Action page as shown below and in section 1.2.1.
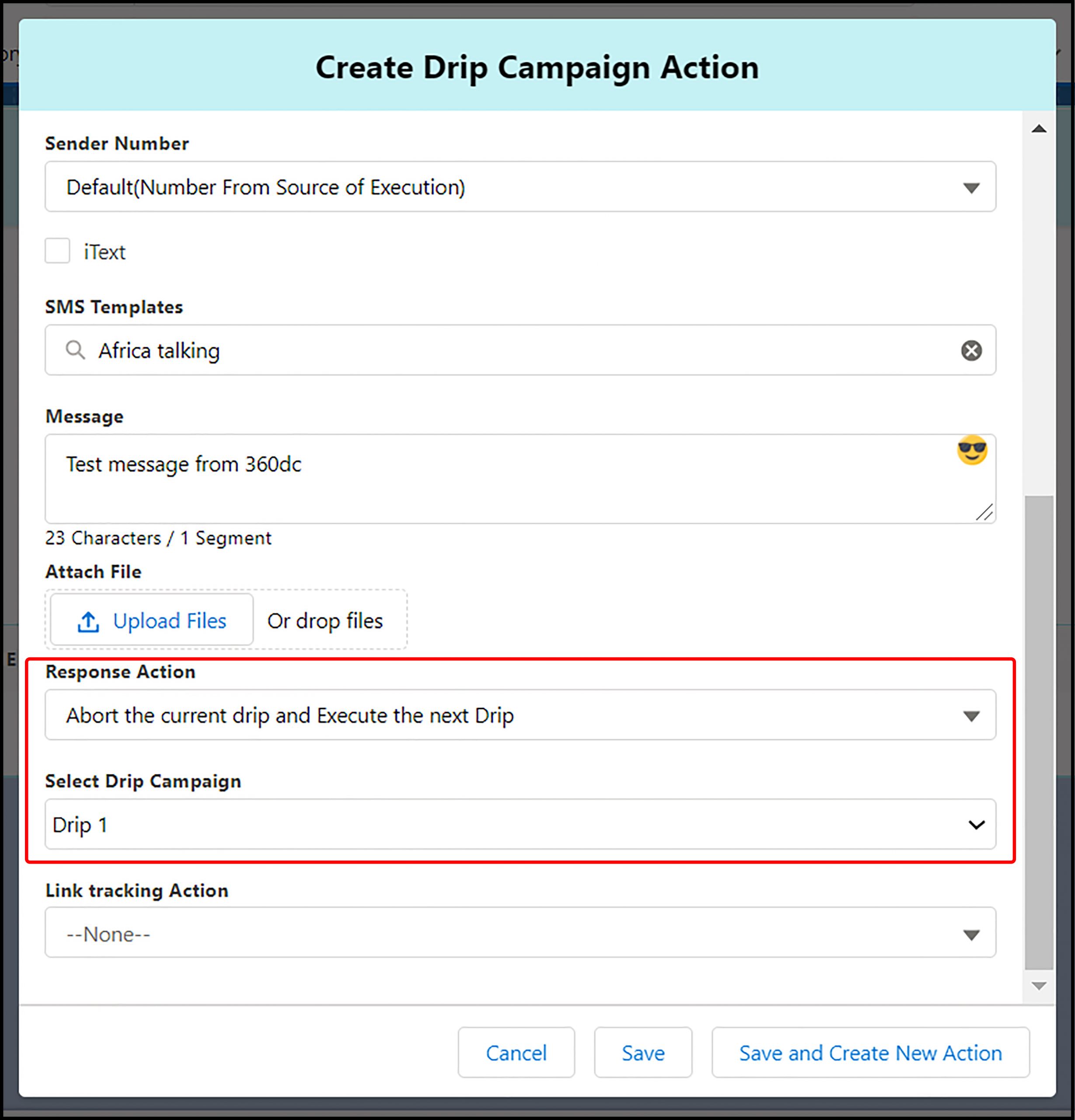
A page to configure response action
5.1.3.2. Surveys or iText
While running an Salesforce SMS Drip Campaign, users can also trigger a Survey or iText with any SMS going out as a part of an SMS Drip Campaign. While creating drip campaign action, users need to click the iText checkbox and add the name of the survey they want to trigger as shown below and 1.2.1. iText section.
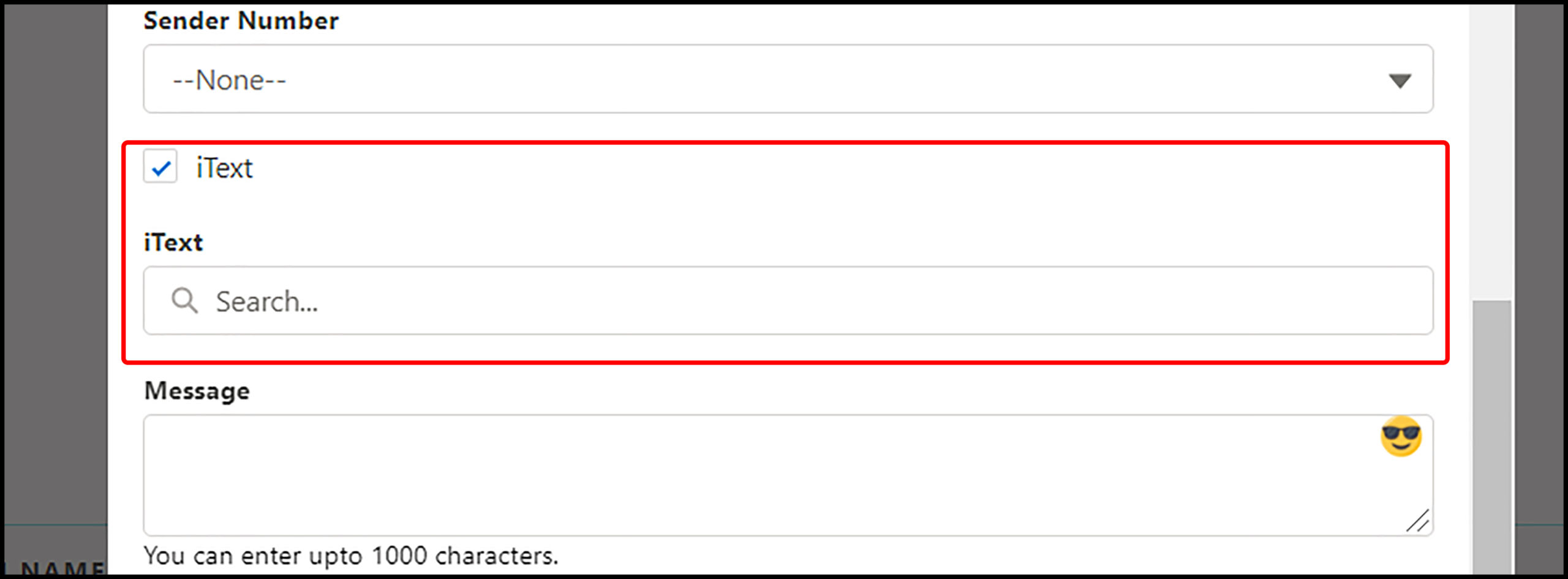
iText checkbox and Input bar to add iText name to call a Survey
5.1.3.3. Channels
While running an Salesforce SMS Drip Campaign, users can create a multi-channel Salesforce SMS Drip Campaign and apply multiple channels to just one Salesforce Drip Campaign to connect with audiences through various channels. Users can configure a different channel for each SMS they want to send as a part of a Salesforce Drip Campaign from the Create Drip Campaign Action page as shown below and in section 1.2.1.
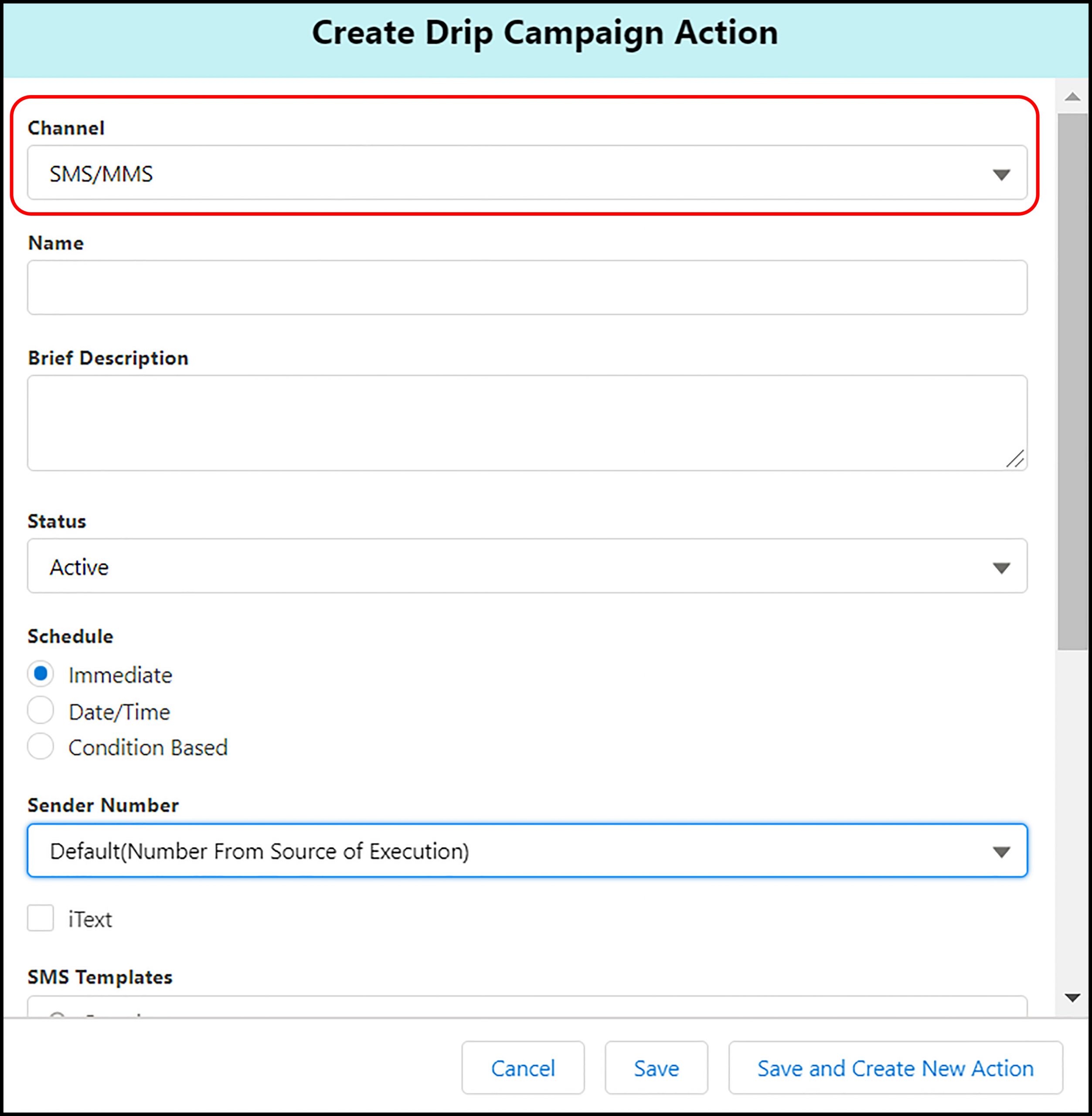
A page to configure a channel for each SMS
5.1.4. User Interface (UI) for Salesforce Drip Campaigns
5.1.4.1. Visibility for Campaign Progress
Unlike other vendors, the 360 SMS Drip Campaign offers a user interface (UI) that enables users to identify:
- Campaign Audiences
- Salesforce SMS Drip Campaign stage where all users are.
- Salesforce SMS Drip Campaign stage where a campaign stopped.
As a user clicks on any contacts or leads record, a user can view the progress of the drip on the related page under the Campaign Execution section (as shown below).
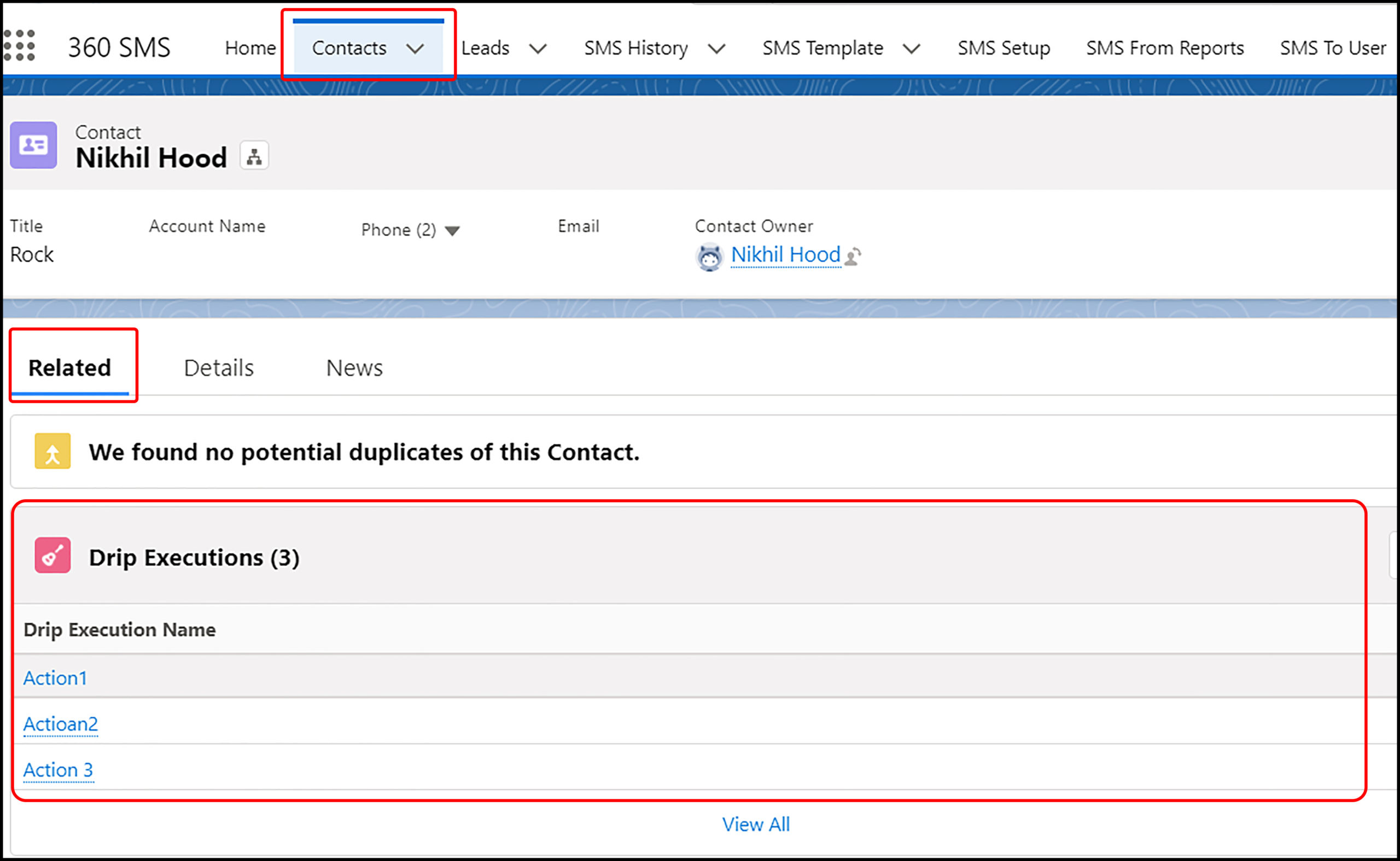
As a user clicks on a particular action (as shown below) in the Drip Execution section, this should bring up a page where users can view the progress of an action configured in an Salesforce SMS drip campaign.
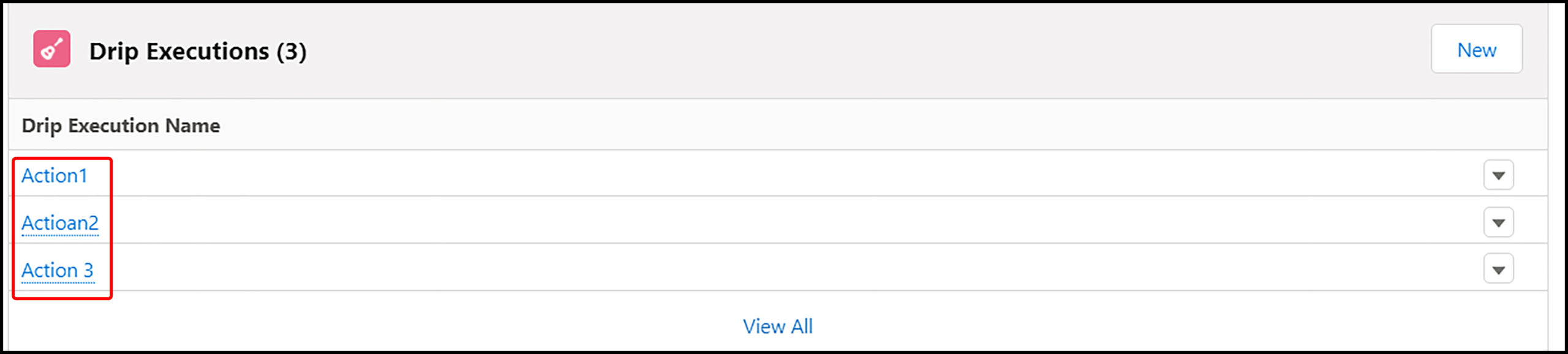
Actions configured under an SMS Drip Campaign
A user can view the status of the action through the Status field as shown below.
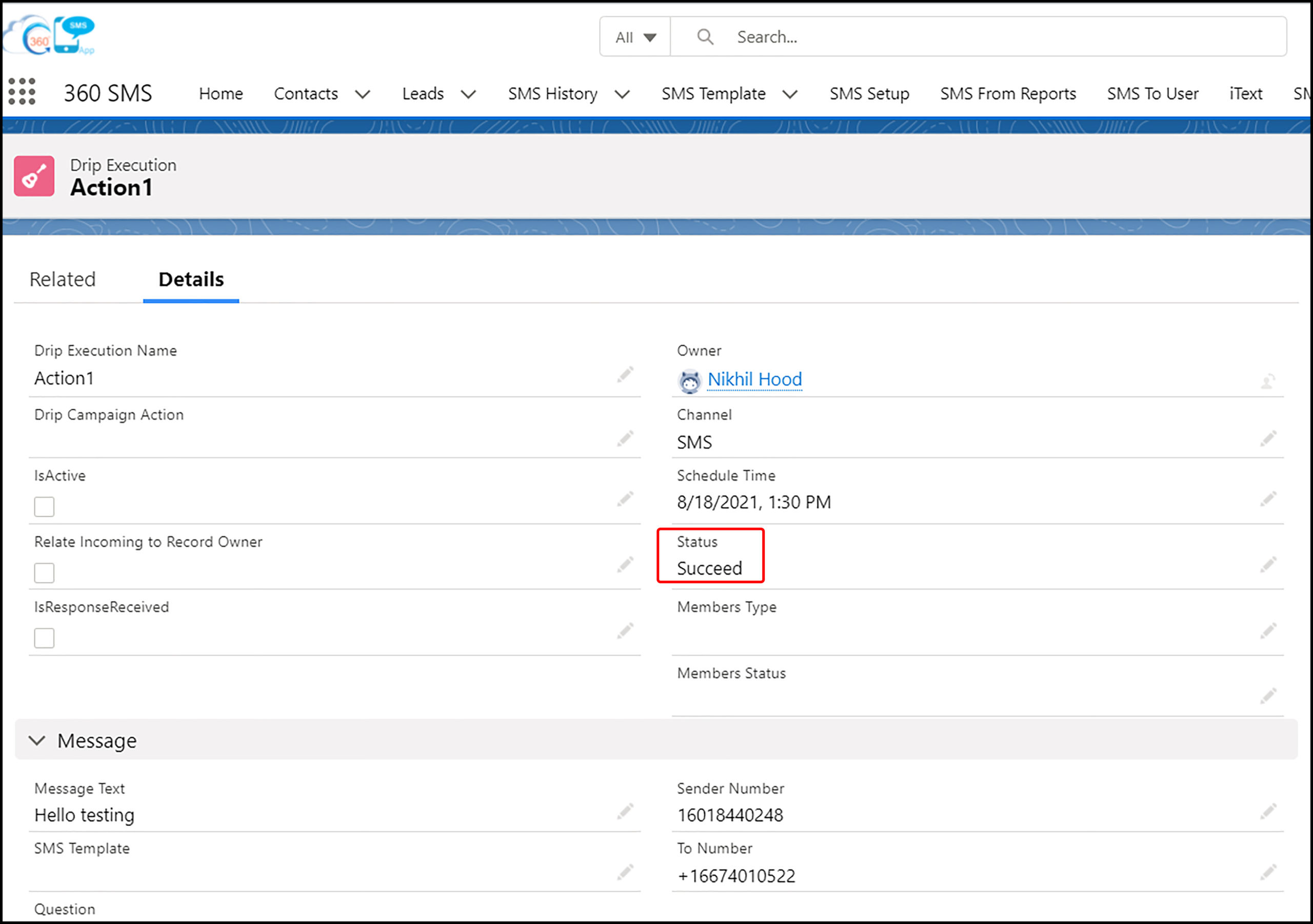
A page to view the status of action in a Drip Campaign
If the status of any action is Ready to Proceed and the IsActive field is checked (as shown below), this indicates that the action is pending. If the IsActive field is unchecked on the action progress page, this indicates that a Salesforce drip campaign has stopped here as a result of an incoming response. Also, a user can stop a Salesforce drip campaign by unchecking the IsActive field manually if required.
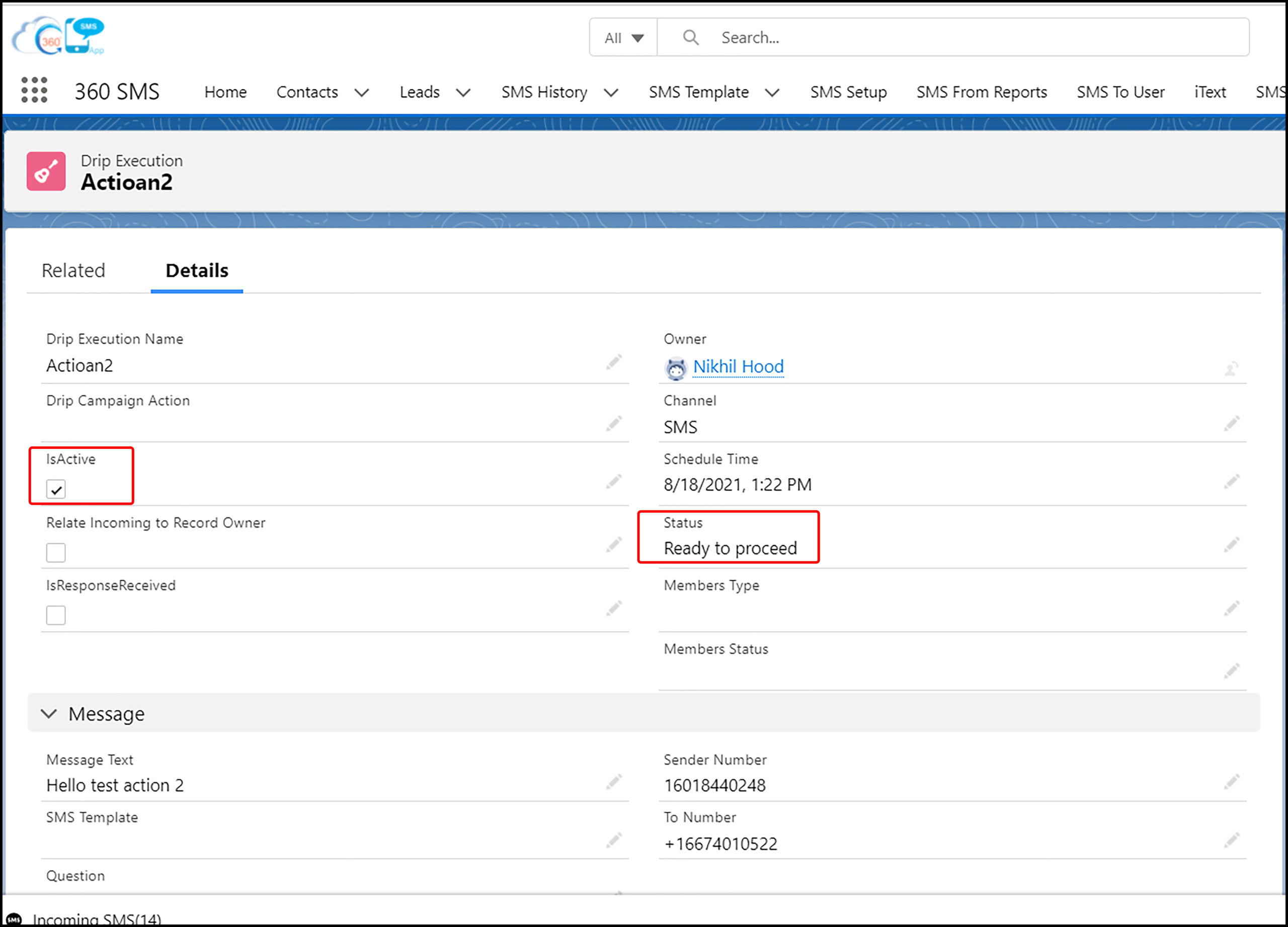
A page to view the status of action in a Drip Campaign
Salesforce SMS Drip Campaign allows users to make the best of automation capabilities while performing text operations. Also, it enables users to cut back on manual intervention while sending time-sensitive messages by scheduling them and save a lot of time.
Automate Interactions and Keep Customers Engaged with the Brand
Salesforce SMS Drip Campaign allows users to make the best of automation capabilities while performing text operations. Also, it enables users to cut back on manual intervention while sending time-sensitive messages by scheduling them and saving a lot of time. Users can automate interactions and follow up with unresponsive or lost leads. With automated texts, users can personalize customer’s journeys and keep them engaged with the brand and relevant services.